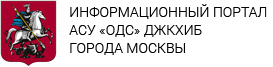ДЕПАРТАМЕНТ ИНФОРМАЦИОННЫХ ТЕХНОЛОГИЙ ГОРОДА МОСКВЫ
Автоматизированная система управления «Объединенная диспетчерская служба Департамента жилищно-коммунального хозяйства города Москвы» в части создания и актуализации подсистем ведения и обработки информации по объектам комплекса городского хозяйства
АСУ ОДС
РУКОВОДСТВО ПОЛЬЗОВАТЕЛЯ
(Функциональный блок «Администрирование»)
Москва
Аннотация
Настоящий документ является руководством пользователя функционального блока «Администрирование», входящего в подсистему администрирования учетных записей пользователей, групп пользователей и привилегий автоматизированной системы управления «Объединенная диспетчерская служба Департамента жилищно-коммунального хозяйства города Москвы».
В документе приведены сведения о назначении и возможностях функционального блока «Администрирование», подготовительных действиях и операциях в подсистеме инвентаризации, которые выполняет пользователь при работе с функциональным блоком «Администрирование».
Руководство пользователя разработано в соответствии с требованиями РД 50-34.698-90, ГОСТ 2.105-95 и рекомендациями Департамента информационных технологий города Москвы.
Содержание
1 Введение
1.1 Область применения
1.2 Краткое описание возможностей
1.3 Уровень подготовки пользователя
1.4 Перечень эксплуатационной документации
2 Назначение и условия применения
2.1 Виды деятельности и функции
2.2 Системные требования
3 Подготовка к работе
3.1 Вход в Систему
3.2 Восстановление пароля
3.3 Выход из Системы
4 Описание операций
4.1 Вход в функциональный блок «Администрирование»
4.2 Администрирование учетных записей пользователей, групп пользователей и привилегий
4.2.1 Управление ролями (функциональными привилегиями) пользователей
4.2.2 Управление учетными записями пользователей
4.3 Создание и настройка шаблонов согласований в части логического контроля изменения состояний объектов и элементов
4.3.1 Управление шаблонами согласований
5 Аварийные ситуации
6 Рекомендации по освоению
Список определений и сокращений
| Сокращение | Описание |
| АСУ ОДС, Система | Автоматизированная система управления «Объединенная диспетчерская служба Департамента жилищно-коммунального хозяйства города Москвы» |
| ГОСТ | Государственный стандарт |
| КГХ | Комплекс городского хозяйства |
| ОГХ | Объект городского хозяйства |
| ПО | Программное обеспечение |
| СПО | Специальное программное обеспечение |
| web | Сеть |
1 Введение
1.1 Область применения
Настоящий документ является руководством пользователя функционального блока «Администрирование» (далее – Руководство), входящего в подсистему администрирования учетных записей пользователей, групп пользователей и привилегий на выполнение действия в подсистеме инвентаризации (далее – Подсистема) автоматизированной системы управления «Объединенная диспетчерская служба Департамента жилищно-коммунального хозяйства города Москвы» (АСУ ОДС, далее – Система).
1.2 Краткое описание возможностей
Назначением функционального блока «Администрирование» является предоставление возможности управления учетными записями пользователей, групп пользователей и привилегий в Системе, а также процессами согласования изменений реестров объектов, элементов и титульных списков в Инвентаризационной подсистеме с целью автоматизации процессов деятельности Департамента жилищно-коммунального хозяйства города Москвы, иных органов исполнительной власти города Москвы и подведомственных им организаций, деятельность которых связана с содержанием, благоустройством и ремонтом объектов городского хозяйства.
Функциональный блок «Администрирование» позволяет автоматизировать следующие виды деятельности (процессы):
- администрирование учетных записей пользователей, групп пользователей и привилегий на выполнение действия в подсистеме инвентаризации;
- создание и настройка шаблонов согласований в части контроля изменений объектной модели в подсистеме инвентаризации.
1.3 Уровень подготовки пользователя
Руководство пользователя предназначено для сотрудников Департамента жилищно-коммунального хозяйства города Москвы, иных органов исполнительной власти города Москвы и подведомственных им организаций, ответственных за учет и ведение объектов городского хозяйства, именуемых далее – Пользователями функционального блока «Администрирование».
Необходимо, чтобы Пользователь функционального блока «Администрирование» обладал следующими знаниями и навыками:
- базовые навыки работы на персональном компьютере с современными операционными системами (клавиатура, мышь, управление окнами и приложениями, файловая система);
- базовые навыки использования интернет-браузера (настройка типовых конфигураций, установка подключений, доступ к web-сайтам, навигация, формы и другие типовые интерактивные элементы web-интерфейса);
- знание основ информационной безопасности.
1.4 Перечень эксплуатационной документации
Для работы с функциональным блоком «Администрирование» Пользователю необходимо изучить настоящее Руководство.
2 Назначение и условия применения
2.1 Виды деятельности и функции
В Подсистеме доступны следующие возможности:
- реализован функционал создания, редактирования и блокировки учетных записей пользователей, в том числе назначения им определенных ролей (функциональных привилегий);
- реализован функционал настройки ролей (функциональных привилегий) группам пользователей;
- реализован функционал создания и настройки процессов согласования изменений;
- реализован функционал управления списком процессов согласований и утверждения.
2.2 Системные требования
Для работы в функциональном блоке «Администрирование» компьютер Пользователя должен удовлетворять следующим требованиям:
- операционная система: Windows 7 и выше;
- браузер Google Chrome 64.x и выше;
- офисные приложения Microsoft Office версии не ниже 2000.
3 Подготовка к работе
3.1 Вход в Систему
Работа с АСУ ОДС возможна, если для Пользователя создана учетная запись. Создание учетных записей Пользователей входит в обязанности администратора Подсистемы. Создав учетную запись, администратор сообщает Пользователю ее регистрационное имя, а также пароль для доступа к Подсистеме.
Для того чтобы войти в Систему:
- запустите web-браузер;
- в адресной строке web-браузера введите адрес: http://ods.altarix.org/ или выберите соответствующий пункт из меню «Избранное» web-браузера.
Для того чтобы добавить адрес в папку Избранное:
- запустите web-браузер;
- в адресной строке web-браузера введите адрес: http://ods.altarix.org/;
- в меню «Избранное» выберите пункт «Добавить в избранное».
После этого адрес Системы будет записан в меню «Избранное». На экране монитора Пользователя отобразится страница авторизации АСУ ОДС (Рисунок 1).
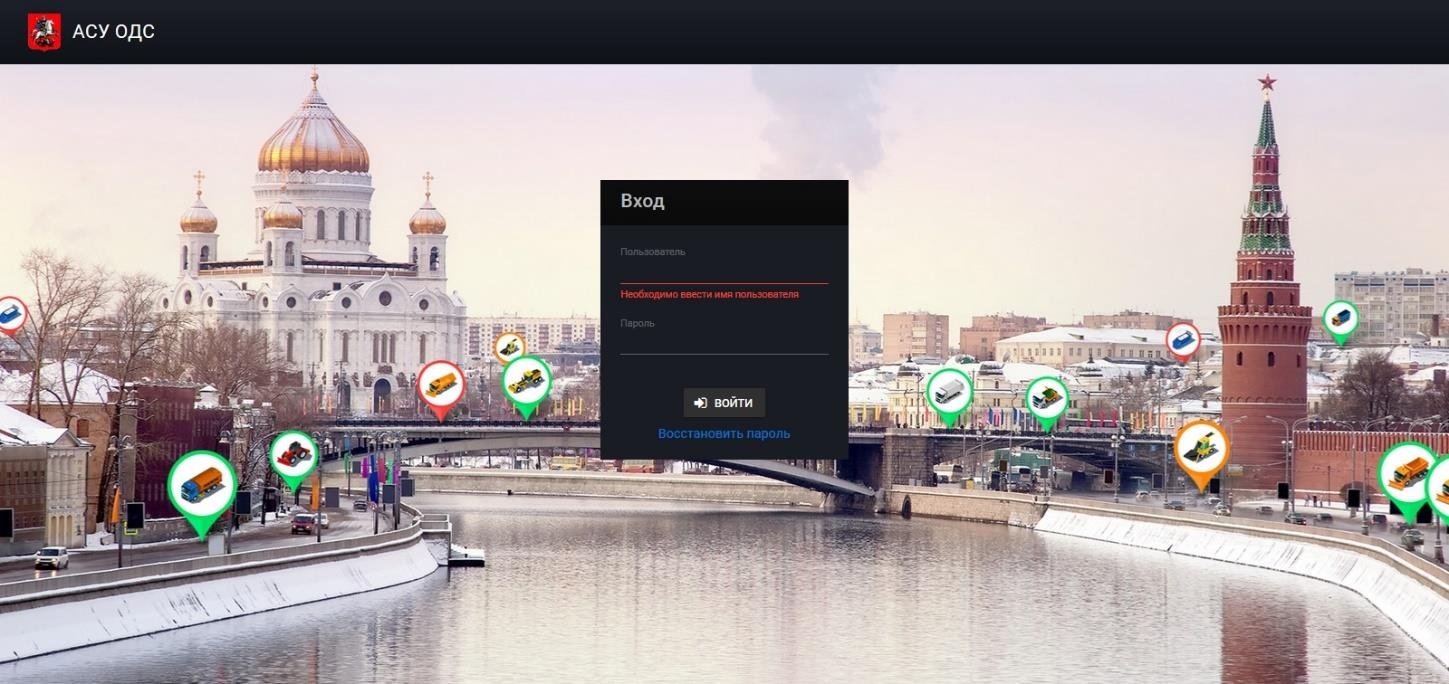
Рисунок 1 – Страница авторизации в Системе
Введите имя Пользователя и пароль в соответствующие поля окна и нажмите кнопку «Войти» (Рисунок 2).
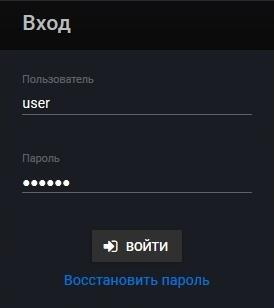
Рисунок 2 – Окно авторизации
На экране монитора Пользователя отобразится главная страница Системы (Рисунок 3).
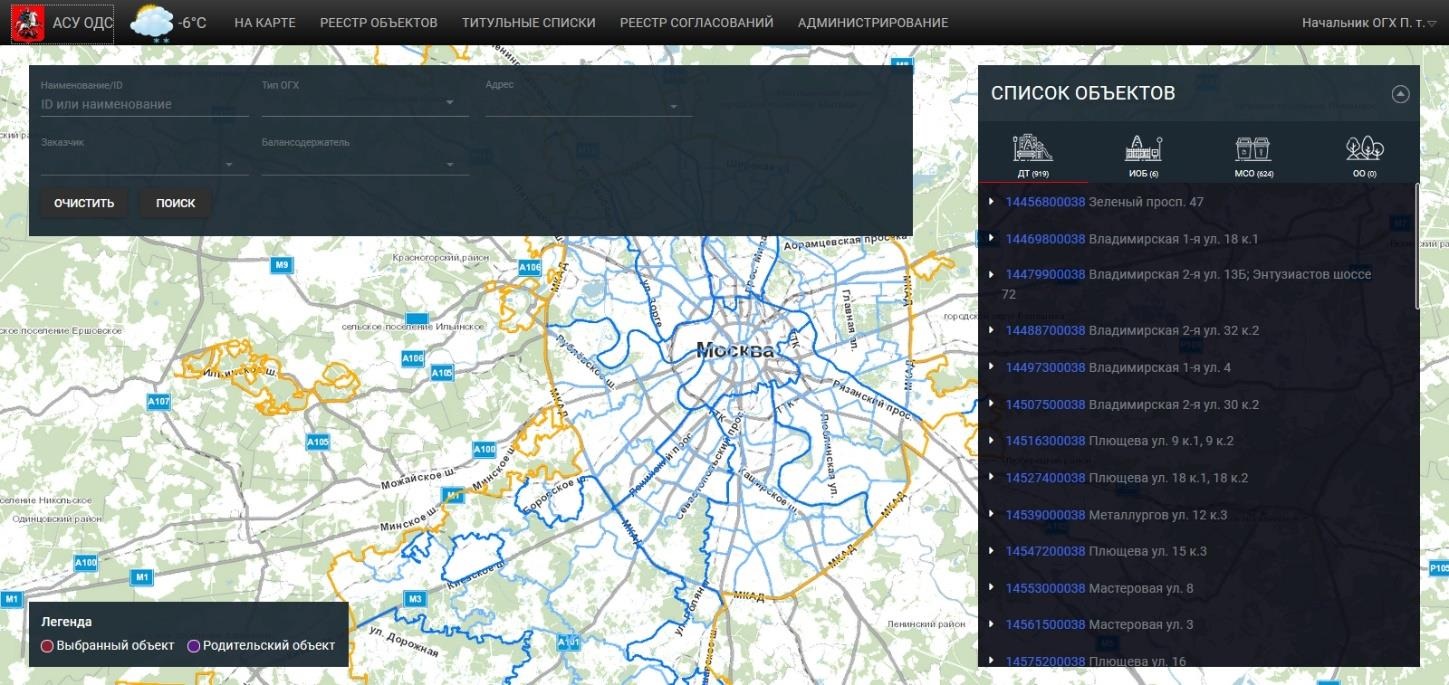
Рисунок 3 – Главная страница Системы
3.2 Восстановление пароля
Если пользователь забыл пароль от своей учетной записи в Системе, ему следует воспользоваться сервисом восстановления пароля.
Для того, чтобы восстановить пароль:
- запустите web-браузер;
- в адресной строке web-браузера введите адрес: http://ods.altarix.org/ или выберите соответствующий пункт из меню «Избранное» web-браузера;
- нажмите кнопку «Восстановить пароль» в окне аутентификации;
- в появившемся окне введите адрес электронной почты, который был использован при создании Вашей учетной записи (Рисунок 4);
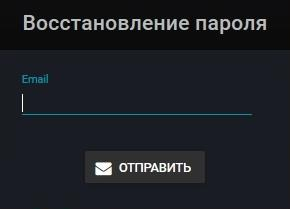
Рисунок 4 – Окно «Восстановление пароля». Поле для ввода адреса электронной почты
- перейдите в указанный электронный почтовый ящик, откройте письмо от администратора Подсистемы с новым паролем и воспользуйтесь им для входа в Систему.
При возникновении затруднений при восстановлении пароля обратитесь к администратору Подсистемы.
3.3 Выход из Системы
После завершения работы с Системой выберите вкладку «Выйти» в меню окна с именем Пользователя в правом верхнем углу на экране монитора Пользователя.
4 Описание операций
4.1 Вход в функциональный блок «Администрирование»
После выполнения операции входа в Систему необходимо осуществить вход в интересующий раздел функционального блока «Администрирование». Для выполнения этой операции наведите курсор на вкладку «Администрирование» в верхнем горизонтальном меню на главной странице Системы и в появившемся меню выберите один из пунктов: «Управление ролями», «Управление пользователями», «Шаблоны согласований».
4.2 Администрирование учетных записей пользователей, групп пользователей и привилегий
4.2.1 Управление ролями (функциональными привилегиями) пользователей
Для выполнения операции по настройке функциональных привилегий группам пользователей наведите курсор на вкладку «Администрирование» и выберите в появившемся меню пункт «Управление ролями» (Рисунок 5).

Рисунок 5 – Меню функционального блока «Администрирование»
На открывшейся странице нажмите на кнопку «Создать» (Рисунок 6).
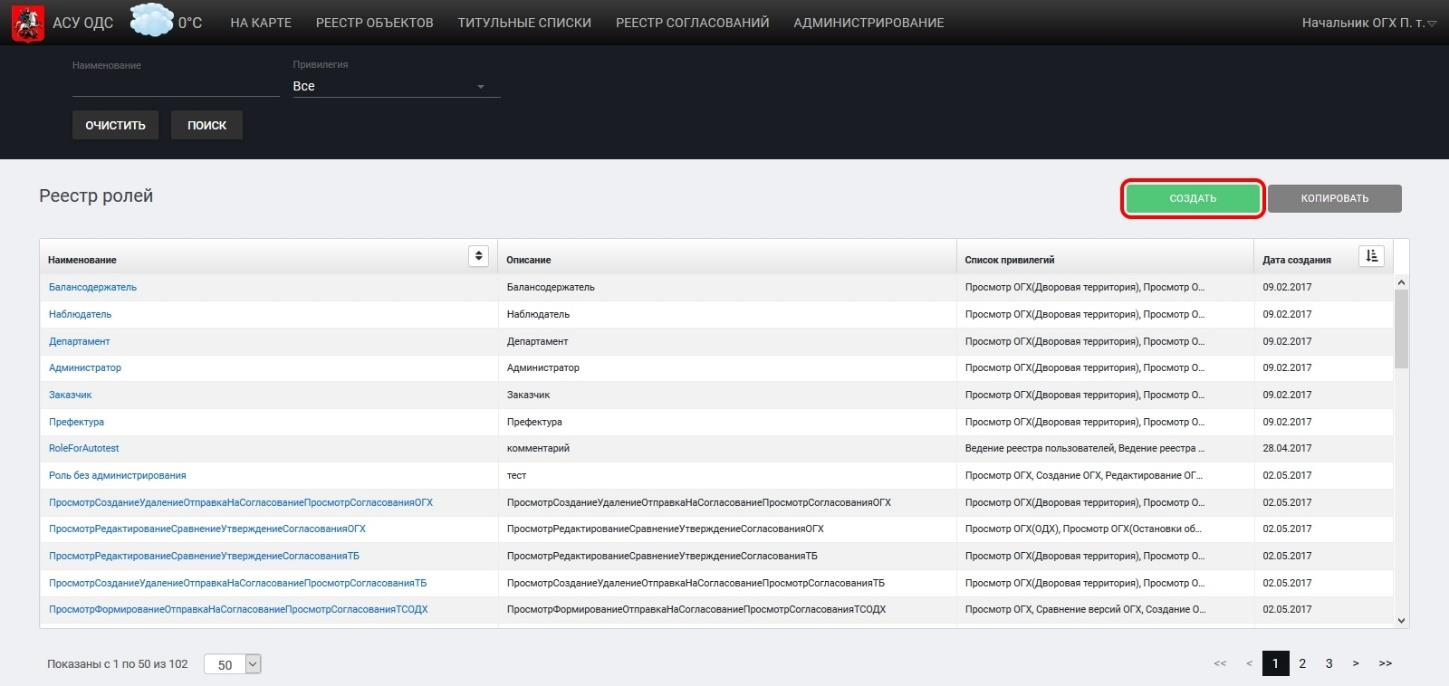
Рисунок 6 – Раздел «Управление ролями» функционального блока «Администрирование»
После выполнения указанных выше действий откроется страница создания новой роли пользователя. Заполните поля по примеру ниже (Рисунок 7)
-
- «Наименование роли» = «РольДляПМИ2»;
- «Комментарий» = «для прохождения сценария ПМИ»;
- отметьте «галочкой» следующие функции: «Ведение реестра ОГХ» и «Ведение реестра ТС»;
- нажмите на кнопку «Сохранить»;
- нажмите на кнопку «Закрыть».
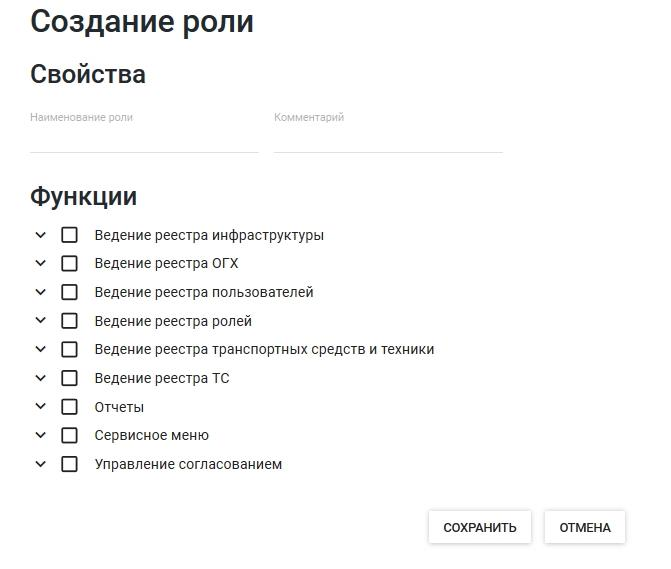
Рисунок 7 – Страница «Создание роли»
В Системе доступен функционал создания новой роли путем копирования существующей роли. Чтобы скопировать роль:
- выделите интересующую роль в реестре ролей при помощи левой кнопки «мыши»;
- нажмите на кнопку «Копировать» (Рисунок 8). Откроется страница «Копирование роли», содержащая все свойства и функции выбранной роли;
- внесите необходимые изменения в свойства и/или функции роли;
- нажмите на кнопку «Сохранить»;
- нажмите на кнопку «Закрыть».
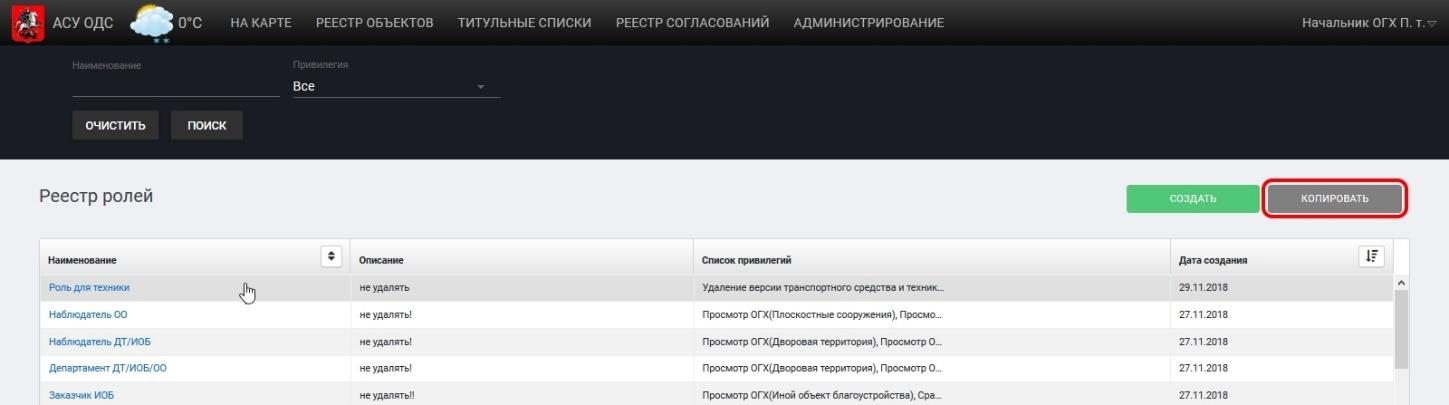
Рисунок 8 – Кнопка «Копировать» роль
Для того, чтобы отредактировать роль пользователей:
- нажмите на гиперссылку с наименованием роли в реестре ролей;
- нажмите на кнопку «Редактировать» на открывшейся странице (Рисунок 9);
- отредактируйте свойства и/или функции роли;
- нажмите на кнопку «Сохранить»;
- нажмите на кнопку «Закрыть».
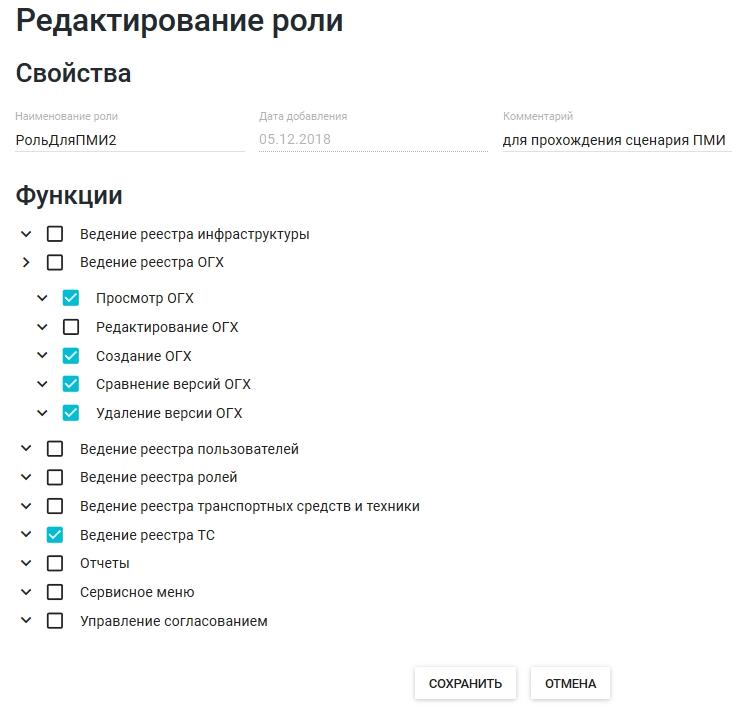
Рисунок 9 – Страница «Редактирование роли»
Для того, чтобы удалить роль пользователей:
- нажмите на гиперссылку с наименованием роли в реестре ролей;
- нажмите на кнопку «Удалить» на открывшейся странице;
- нажмите на кнопку «Продолжить» в появившемся информационном сообщении (Рисунок 10).
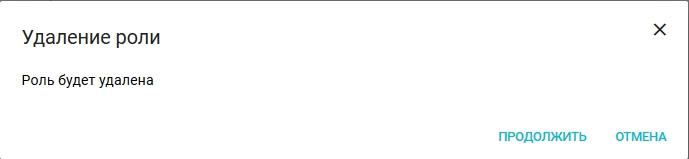
Рисунок 10 – Окно подтверждения удаления роли
4.2.2 Управление учетными записями пользователей
Для выполнения операции по созданию, редактированию и блокировке учетных записей пользователей выберете в меню функционального блок «Администрирование» пункт «Управление пользователями» (Рисунок 11).

Рисунок 11 – Меню функционального блока «Администрирование»
На открывшейся странице нажмите на кнопку «Создать» (Рисунок 12).
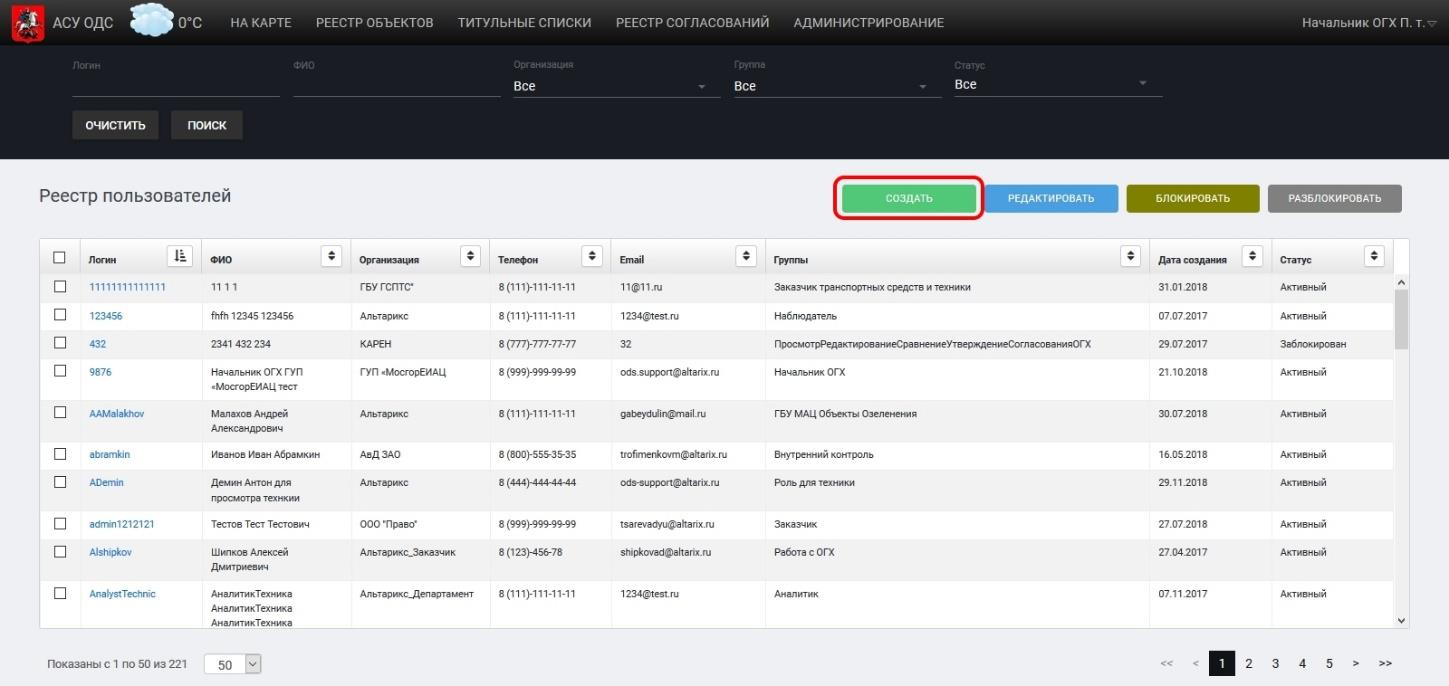
Рисунок 12 – Раздел «Управление пользователями»
функционального блока «Администрирование»
После выполнения указанных выше действий откроется страница создания новой учетной записи пользователя. Заполните поля по примеру ниже (Рисунок 13):
- «Фамилия» = «Иванов»;
- «Имя» = «Иван»;
- «Отчество» = «Иванович»;
- «Телефон» = «8 (999) 999 – 99 – 99»;
- «Email» = «test@test.com»;
- «Организация» = «Прогресс»;
- «Логин» = «ivanovii»;
- выберите группу привилегий «Префектура» в таблице «Привилегии».
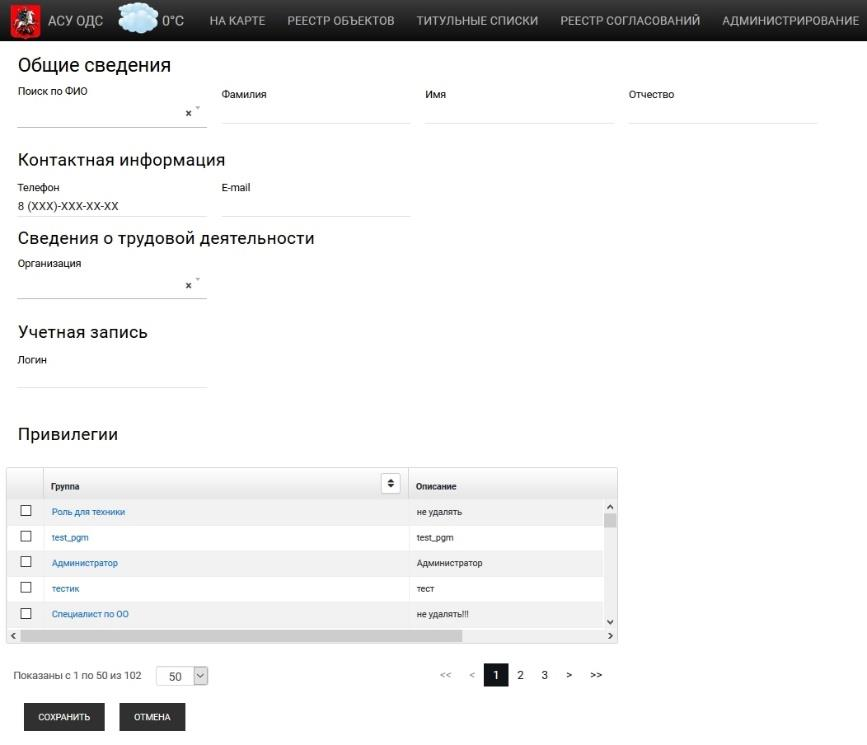
Рисунок 13 – Страница создания новой учетной записи пользователя
После заполнения полей нажмите на кнопку «Сохранить», а затем на кнопку «Закрыть». Пароль от учетной записи пользователя будет сгенерирован автоматически и отправлен на адрес электронной почты, указанный при создании учетной записи.
Чтобы найти учетные записи пользователей необходимо задать параметры фильтрации в верхней части страницы (Рисунок 12), а затем нажать на кнопку «Поиск».
Для того, чтобы отредактировать учетную запись пользователя, необходимо выполнить следующие действия:
- отметить «галочкой» учетную запись слева в реестре учетных записей;
- нажать на кнопку «Редактировать» (Рисунок 14);
- отредактировать учетную запись пользователя на открывшейся странице;
- нажать на кнопку «Сохранить».
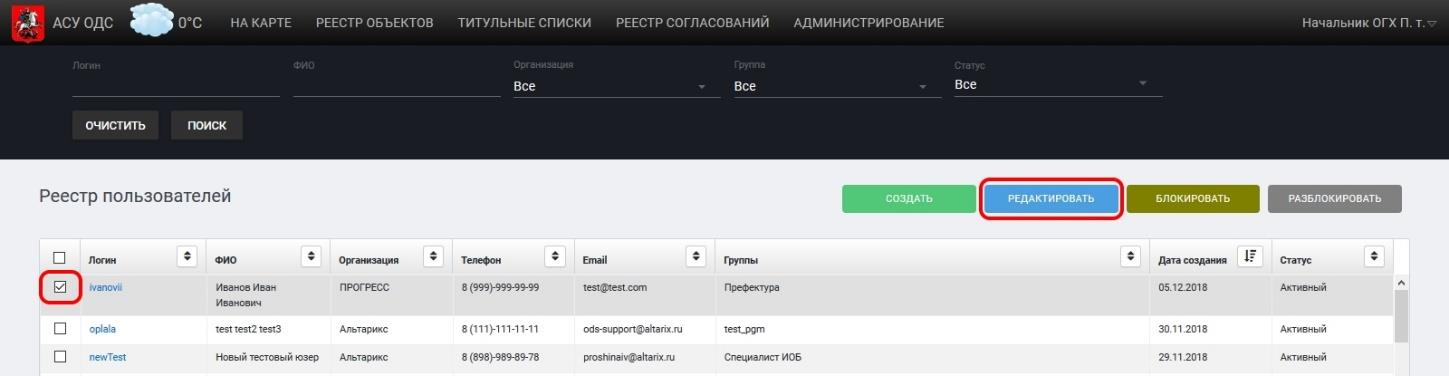
Рисунок 14 – Реестр пользователей. Кнопка «Редактировать»
Редактирование учетной записи пользователя доступно также при переходе на страницу учетной записи непосредственно из реестра пользователей. Для перехода к редактированию учетной записи из реестра:
- нажмите на гиперссылку с логином интересующей учетной записи (Рисунок 15);

Рисунок 15 – Гиперссылка с логином учетной записи пользователя
- нажмите на кнопку «Редактировать» в нижней части открывшейся страницы (Рисунок 16);
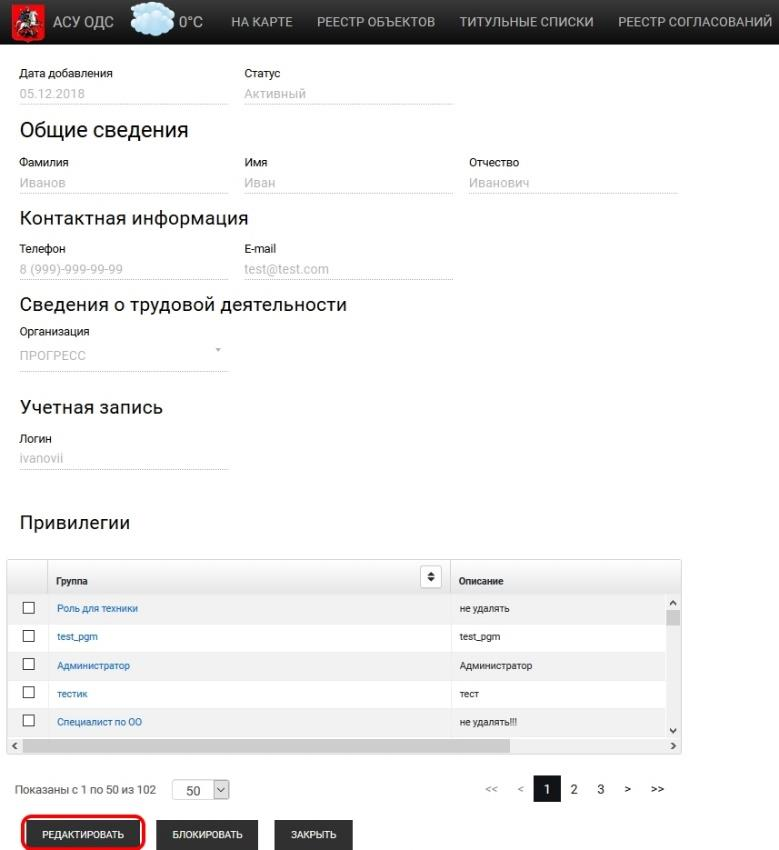
Рисунок 16 – Страница учетной записи пользователя
- отредактируйте необходимые поля;
- при необходимости измените пароль пользователя, нажав на кнопку «Сменить пароль»;
- заполните поля «Предыдущий пароль», «Новый пароль» и «Подтвердите пароль»;
- нажмите на кнопку «Продолжить»;
- нажмите на кнопку «Сохранить»;
- нажмите на кнопку «Закрыть».
Для того, чтобы заблокировать учетную запись пользователя необходимо выполнить следующие действия:
- отметить «галочкой» учетную запись слева в реестре учетных записей;
- нажать на кнопку «Блокировать» (Рисунок 17);
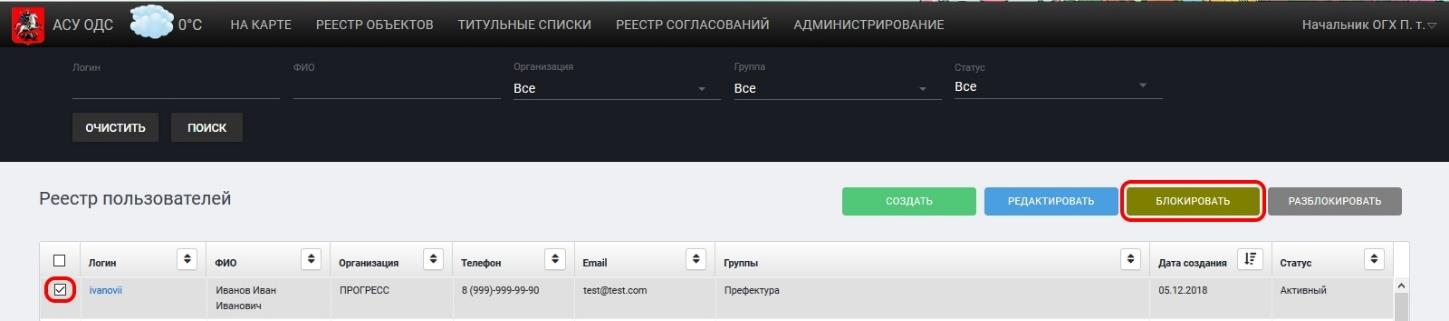
Рисунок 17 – Рисунок 18 – Реестр пользователей. Кнопка «Блокировать»
- нажать на кнопку «Продолжить» в появившемся информационном сообщении (Рисунок 19). Статус пользователя в реестре пользователей изменится на «Заблокирован» (Рисунок 20);
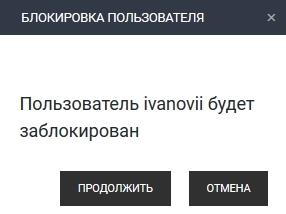
Рисунок 19 – Окно подтверждения блокировки пользователя
 Рисунок 20 – Реестр пользователей. Статус учетной записи после блокировки
Рисунок 20 – Реестр пользователей. Статус учетной записи после блокировки
Блокировка учетной записи доступна также при переходе на страницу учетной записи пользователя непосредственно из реестра при нажатии на логин пользователя.
Для того, чтобы разблокировать учетную запись пользователя необходимо выполнить следующие действия:
- отметить «галочкой» заблокированную учетную запись слева в реестре учетных записей;
- нажать на кнопку «Разблокировать» (Рисунок 21);
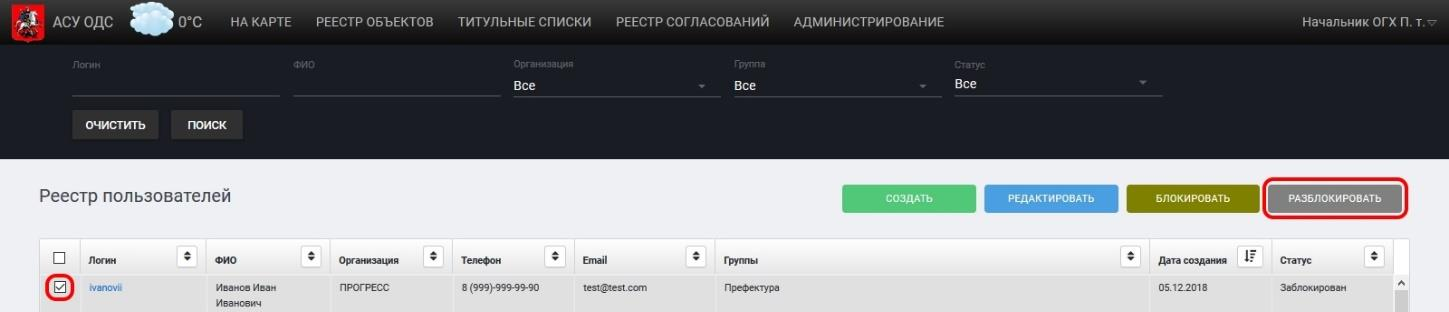
Рисунок 21 – Реестр пользователей. Кнопка «Разблокировать»
- нажать на кнопку «Продолжить» в появившемся информационном сообщении (Рисунок 22). Статус пользователя в реестре пользователей изменится на «Активный» (Рисунок 23);
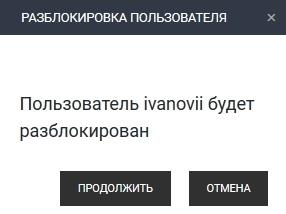
Рисунок 22 –Окно подтверждения разблокировки пользователя

Рисунок 23 – Реестр пользователей. Статус учетной записи после разблокировки
Разблокировать учетную запись можно также при переходе на страницу учетной записи пользователя непосредственно из реестра при нажатии на логин пользователя.
4.3 Создание и настройка шаблонов согласований в части логического контроля изменения состояний объектов и элементов
4.3.1 Управление шаблонами согласований
Для выполнения операций по созданию и настройке шаблонов согласований наведите курсор на вкладку «Администрирование» и в появившемся меню выберите пункт «Шаблоны согласований» (Рисунок 24).

Рисунок 24 – Меню функционального блока «Администрирование»
На открывшейся странице нажмите на кнопку «Создать» (Рисунок 25). Откроется страница создания нового шаблона согласований (Рисунок 26).
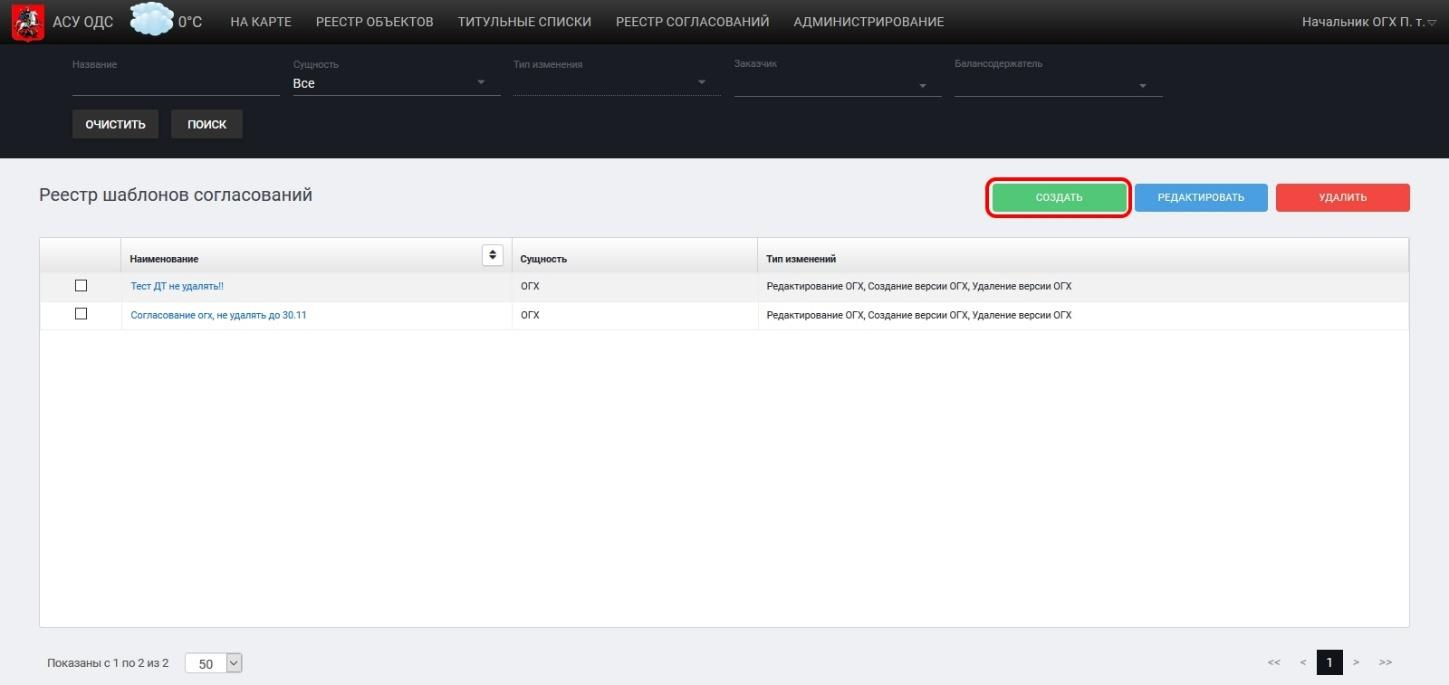
Рисунок 25 – Страница «Реестр шаблонов согласований». Кнопка «Создать»
Для выполнения операции по созданию нового шаблона согласования необходимо заполнить поля по примеру ниже (Рисунок 26):
- «Название» = «ШаблонПМИ»;
- «Сущность» = «ОГХ»;
- «Тип ОГХ» = «Дворовая территория»;
- «Тип изменения» = «Создание версии ОГХ»;
- «Значение по умолчанию» = «отклонено»;
- «Список балансодержателей» = «Жилищник Гольяново»;
- «Список заказчиков» = «АвД».
Далее:
- нажмите на кнопку «Редактировать»;
- нажмите на кнопку «Добавить узел»;
- нажмите в свободное место области добавления узла;
- выберите в появившемся окне в поле «Роль организации ответственного» = «Заказчик»;
- отметьте «галочкой» пункт «Обязательный»;
- нажмите на кнопку «Сохранить»;
- нажмите на кнопку «Добавить узел»;
- кликните в свободное место области добавления узла;
- выберите в появившемся окне в поле «Роль организации ответственного» = «Префектура»;
- отметьте «галочкой» пункт «Обязательный»;
- нажмите на кнопку «Сохранить»;
- нажмите на кнопку «Добавить ребро»;
- нажмите в области первого узла и протяните ребро ко второму узлу для их соединения;
- нажмите на кнопку «Сохранить». Новый шаблон согласования появится в реестре шаблонов.
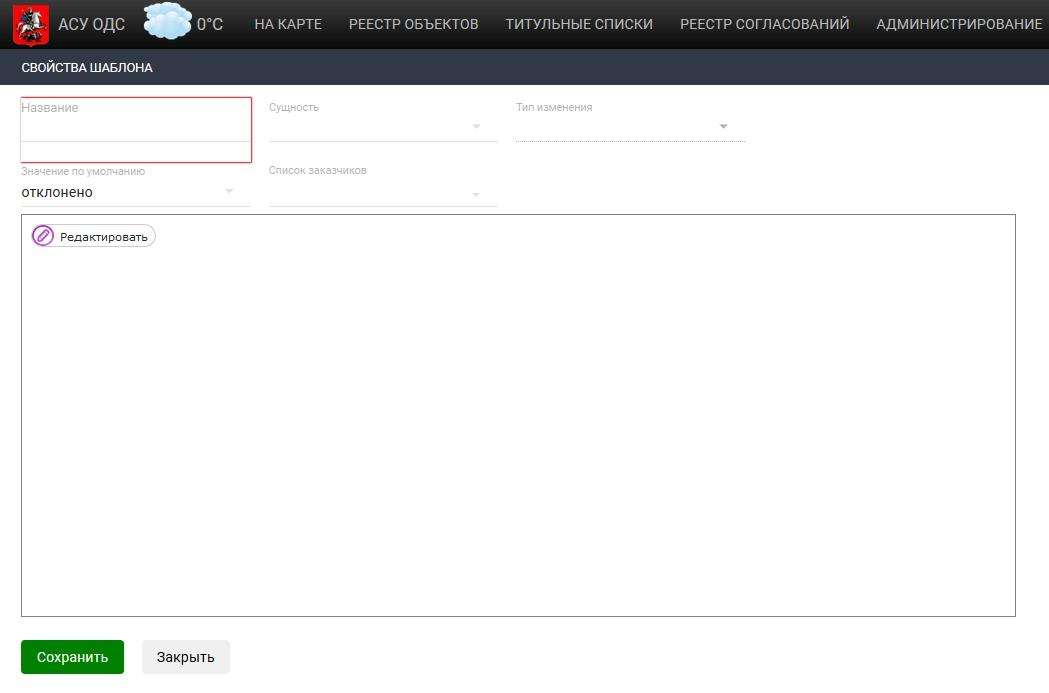
Рисунок 26 – Страница создания шаблона согласования
Таким образом, если параметры ОГХ, отправленного на согласование, соответствуют параметрам созданного шаблона, то его согласование будет происходить автоматически в соответствии с данным шаблоном.
Пользователь может найти нужные шаблоны согласования. Для этого необходимо заполнить интересующие поля фильтра шаблонов в верхней части страницы «Реестр шаблонов согласований» и нажать на кнопку «Поиск» (Рисунок 25).
Для того, чтобы реализовать операцию редактирования шаблона согласования, необходимо выполнить следующие действия:
- отметьте шаблон согласования «галочкой» с левой стороны;
- нажмите на кнопку «Редактировать»;
- внесите изменения в шаблон согласования;
- нажмите на кнопку «Сохранить»;
- нажмите на кнопку «Закрыть».
Редактирование шаблона согласования также доступно при переходе на страницу шаблона непосредственно из реестра при нажатии на наименование шаблона согласования.
Для удаления шаблона согласования:
- отметьте шаблон согласования «галочкой» с левой стороны;
- нажмите на кнопку «Удалить»;
- подтвердите удаление шаблона в появившемся окне, нажав на кнопку «Продолжить».
Удаление шаблона согласования также доступно при переходе на страницу шаблона непосредственно из реестра при нажатии на наименование шаблона согласования.
5 Аварийные ситуации
Работоспособность Системы и сохранность информации в Системе должна обеспечиваться при возникновении следующих аварийных ситуаций:
- отказы в Системе электроснабжения:
- отказы технических средств подсистемы электропитания Системы;
- полное отключение электроэнергии;
- отказы комплекса технических средств (аппаратных средств):
- отказы серверного оборудования;
- отказы сетевого, телекоммуникационного оборудования и каналов связи;
- отказы оборудования резервного копирования информации;
- отказы программных средств:
- отказы общесистемного ПО;
- отказы СПО;
- отказы в результате ошибок обслуживающего персонала и Пользователей.
При возникновении аварийных ситуаций Пользователю не рекомендуется самостоятельно пытаться восстанавливать работоспособность Системы. В случае возникновения аварийной ситуации необходимо проинформировать техническую поддержку.
6 Рекомендации по освоению
Перед началом работы с функциональным блоком «Администрирование» Подсистемы необходимо внимательно ознакомиться с настоящим Руководством.