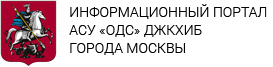ДЕПАРТАМЕНТ ИНФОРМАЦИОННЫХ ТЕХНОЛОГИЙ ГОРОДА МОСКВЫ
Автоматизированная система управления «Объединенная диспетчерская служба Департамента жилищно-коммунального хозяйства города Москвы» в части создания и актуализации подсистем ведения и обработки информации по объектам городского хозяйства
АСУ ОДС
РУКОВОДСТВО ПОЛЬЗОВАТЕЛЯ
(Функциональный блок «Реестр объектов»)
Москва
Аннотация
Настоящий документ является руководством пользователя функционального блока «Реестр объектов», входящего в подсистему инвентаризации объектов городского хозяйства автоматизированной системы управления «Объединенная диспетчерская служба Департамента жилищно-коммунального хозяйства города Москвы».
В документе приведены сведения о назначении и возможностях функционального блока «Реестр объектов», подготовительных действиях и операциях, которые выполняет пользователь при работе с функциональным блоком «Реестр объектов».
Руководство пользователя разработано в соответствии с требованиями РД 50-34.698-90, ГОСТ 2.105-95 и рекомендациями Департамента информационных технологий города Москвы.
Содержание
1 Введение
1.1 Область применения
1.2 Краткое описание возможностей
1.3 Уровень подготовки пользователя
1.4 Перечень эксплуатационной документации
2 Назначение и условия применения
2.1 Виды деятельности и функции
2.2 Системные требования
3 Подготовка к работе
3.1 Вход в Систему
3.2 Восстановление пароля
3.3 Выход из Системы
4 Описание операций
4.1 Вход в функциональный блок «Реестр объектов»
4.2 Работа с элементами (инвентаризационные единицы), входящими в состав соответствующих объектов комплексного благоустройства
4.3 Реализация функционала паспортизации и учета ДТ на основании данных технической инвентаризации элементов
4.3.1 Формирование электронного паспорта ДТ в виде группы структурных элементов, входящих в состав этого объекта
4.3.2 Расчет калькуляционных показателей ДТ на основании характеристик объектов, являющихся ее элементами
4.4 Реализация функционала паспортизации и учета иных объектов благоустройства на основании данных технической инвентаризации элементов
4.4.1 Формирование электронного паспорта иного объекта благоустройства в виде группы структурных элементов, входящих в состав этого объекта
4.4.2 Расчет калькуляционных показателей объекта благоустройства на основании характеристик объектов, являющихся его элементами
4.5 Реализация функционала учета Объектов Озеленения на основании инвентаризационных данных
4.5.1 Формирование электронного паспорта ОО в виде группы структурных элементов, входящих в состав этого объекта
4.5.2 Расчет калькуляционных показателей ОО на основании характеристик объектов, являющихся его элементами
4.6 Реализация функционала учета КП на основании инвентаризационных данных
4.6.1 Формирование электронного паспорта места сбора отходов в виде группы структурных элементов, входящих в состав этого объекта
5 Работа с картой
5.1 Сценарии работы с картой
5.1.1 Добавление/построение фигур
5.1.2 Альтернативный сценарий добавления/построения фигур
5.1.3 Удаление фигур
5.1.4 Перемещение фигур
5.1.5 Перемещение узлов
5.1.6 Добавление узлов
5.1.7 Удаление узлов
5.1.8 Изменение пропорций фигуры
5.1.9 Осевое вращение фигуры
5.1.10 Вырезание областей внутри фигур
5.1.11 Всплывающая подсказка
6 Аварийные ситуации
7 Рекомендации по освоению
Список определений и сокращений
| Сокращение | Описание |
| АСУ ОДС, Система | Автоматизированная система управления «Объединенная диспетчерская служба Департамента жилищно-коммунального хозяйства города Москвы» |
| ГОСТ | Государственный стандарт |
| ДТ | Дворовая территория |
| ИС | Информационная система |
| КГХ | Комплекс городского хозяйства |
| КП | Контейнерная площадка |
| МСО | Место сбора отходов |
| ОГХ | Объект городского хозяйства |
| ОО | Объект озеленения |
| ПО | Программное обеспечение |
| РЕОН | Реестр единых объектов недвижимости |
| СПО | Специальное программное обеспечение |
| ID | Идентификатор |
| web | Сеть |
1 Введение
1.1 Область применения
Настоящий документ является руководством пользователя функционального блока «Реестр объектов» (далее – Руководство), входящего в подсистему инвентаризации объектов городского хозяйства (далее – Подсистема) автоматизированной системы управления «Объединенная диспетчерская служба Департамента жилищно-коммунального хозяйства города Москвы» (АСУ ОДС, далее – Система).
1.2 Краткое описание возможностей
Назначением функционального блока «Реестр объектов» является предоставление возможности ведения реестра объектов городского хозяйства с целью автоматизации процессов деятельности Департамента жилищно-коммунального хозяйства города Москвы, иных органов исполнительной власти города Москвы и подведомственных им организаций, деятельность которых связана с содержанием, благоустройством и ремонтом объектов городского хозяйства.
Функциональный блок «Реестр объектов» позволяет автоматизировать следующие виды деятельности (процессы):
- ведение, согласование, логический контроль изменений реестров электронных форм инвентаризационных элементов, объектов городского хозяйства;
- настройка и контроль исполнения этапов логического контроля изменений элементов, объектов городского хозяйства при ведении реестров и согласовании.
1.3 Уровень подготовки пользователя
Руководство пользователя предназначено для сотрудников Департамента жилищно-коммунального хозяйства города Москвы, иных органов исполнительной власти города Москвы и подведомственных им организаций, ответственных за учет и ведение объектов городского хозяйства, именуемых далее – Пользователями функционального блока «Реестр объектов».
Необходимо, чтобы Пользователь функционального блока «Реестр объектов» обладал следующими знаниями и навыками:
- базовые навыки работы на персональном компьютере с современными операционными системами (клавиатура, мышь, управление окнами и приложениями, файловая система);
- базовые навыки использования интернет-браузера (настройка типовых конфигураций, установка подключений, доступ к web-сайтам, навигация, формы и другие типовые интерактивные элементы web-интерфейса);
- знание основ информационной безопасности.
1.4 Перечень эксплуатационной документации
Для работы с функциональным блоком «Реестр объектов» Пользователю необходимо изучить настоящее Руководство.
2 Назначение и условия применения
2.1 Виды деятельности и функции
В Подсистеме доступны следующие возможности:
- реализован классификатор инвентаризационных единиц в составе ОГХ;
- реализован функционал паспортизации и учета Дворовых Территорий (ДТ) на основании данных инвентаризации;
- реализован функционал паспортизации и учета Иных Объектов Благоустройства (ИОБ) на основании данных инвентаризации;
- реализован функционал учета Объектов Озеленения (ОО) на основании инвентаризационных данных;
- реализован функционал учета Мест Сбора Отходов (МСО) на основании инвентаризационных данных;
- реализован функционал формирования реестра титульных списков, который включает в себя перечень объектов реестра ОГХ с характеристиками.
Классификатор инвентаризационных единиц в составе ОГХ предоставляет следующие возможности:
- работа с объектами комплексного благоустройства, которые представлены на главной странице Системы в функциональных блоках «Реестр объектов» и «Титульные списки»;
- работа с элементами (инвентаризационные единицы), входящими в состав соответствующих объектов комплексного благоустройства;
- учет свойств всех элементов;
- учет пространственных данных всех элементов (геометрия объектов);
- получение информации о пересечении объекта с участками из ИС РЕОН;
- возможность добавления необходимых инвентаризационных единиц в процессе создания нового ОГХ;
- возможность указания причины внесения изменений в реестр ОГХ и добавления комментария к запросу на согласование изменений;
- возможность просмотра всех версий состояний объекта, в которые вносились изменения;
- формирование новой версии объекта при изменении данных (свойства, пространственные данные, связи);
- просмотр списка версий объекта (формирование истории изменения объекта);
- просмотр архивной версии карточки объекта;
- сравнение версий объекта на предмет изменения свойств, пространственных данных, связей.
Функционал паспортизации и учета ДТ на основании данных технической инвентаризации элементов предоставляет следующие возможности:
- создание и редактирование электронного паспорта ДТ;
- доступ к инвентаризационным единицам, которые определены для конкретного объекта;
- функция автоматического расчета некоторых показателей ДТ (данные о площадях уборки и др.).
Функционал паспортизации и учета ИОБ на основании данных технической инвентаризации элементов предоставляет следующие возможности:
- создание и редактирование электронного паспорта ИОБ;
- доступ к инвентаризационным единицам, которые определены для конкретного объекта;
- функция автоматического расчета некоторых показателей ИОБ (данные о площадях уборки др.).
Функционал паспортизации и учета ОО на основании данных технической инвентаризации элементов предоставляет следующие возможности:
- создание и редактирование электронного паспорта ОО;
- доступ к инвентаризационным единицам, которые определены для конкретного объекта;
- функция автоматического расчета некоторых показателей ОО (данные о площадях участков озеленения, видах растений и другие).
Функционал паспортизации и учета МСО на основании инвентаризационных данных предоставляет следующие возможности:
- создание и редактирование электронного паспорта места сбора отходов.
2.2 Системные требования
Для работы в функциональном блоке «Реестр объектов» компьютер Пользователя должен удовлетворять следующим требованиям:
- операционная система: Windows 7 и выше;
- браузер Google Chrome 64.x и выше, Mozilla Firefox;
- офисные приложения Microsoft Office версии не ниже 2000.
3 Подготовка к работе
3.1 Вход в Систему
Работа с АСУ ОДС возможна, если для Пользователя создана учетная запись. Создание учетных записей Пользователей входит в обязанности администратора Подсистемы. При создании администратором учетной записи данные о ней (регистрационное имя, пароль) высылаются на адрес электронной почты, указанной при регистрации.
Для того, чтобы войти в Систему:
- запустите web-браузер;
- в адресной строке web-браузера введите адрес: http://reestr_ogh.mos.ru/ или выберите соответствующий пункт из меню «Избранное» web-браузера.
Для того, чтобы добавить адрес в папку Избранное:
- запустите web-браузер;
- в адресной строке web-браузера введите адрес: http://reestr_ogh.mos.ru/ ;
- в меню «Избранное» выберите пункт «Добавить в избранное».
После этого адрес Системы будет записан в меню «Избранное». На экране монитора Пользователя отобразится страница авторизации АСУ ОДС (Рисунок 1).
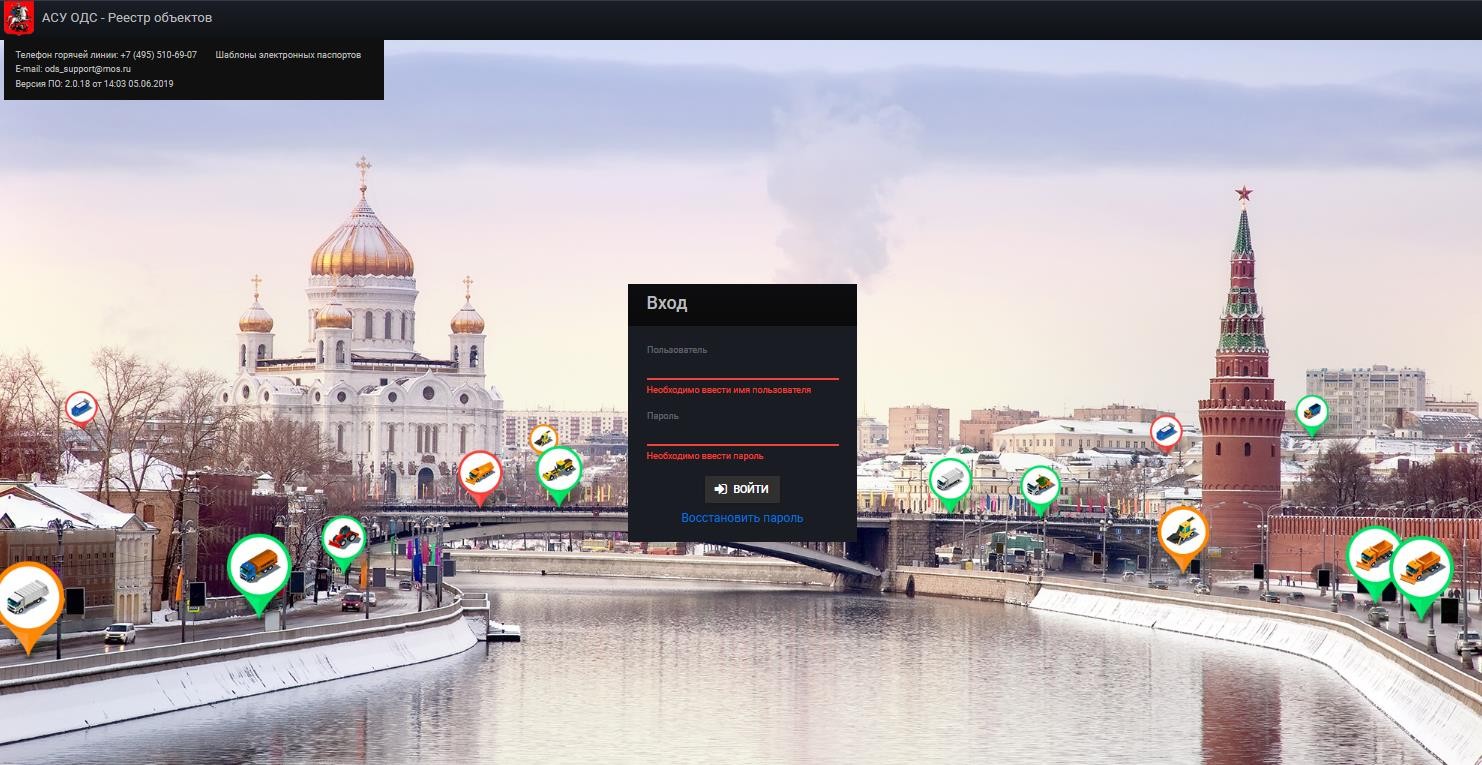
Рисунок 1 – Страница авторизации в Системе
Введите имя Пользователя и пароль в соответствующие поля и нажмите на кнопку «Войти» (Рисунок 2).
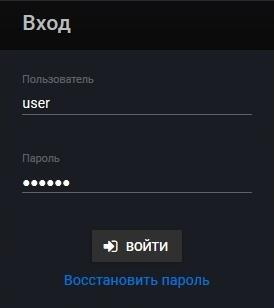
Рисунок 2 – Окно авторизации
На экране монитора Пользователя отобразится главная страница Системы (Рисунок 3).
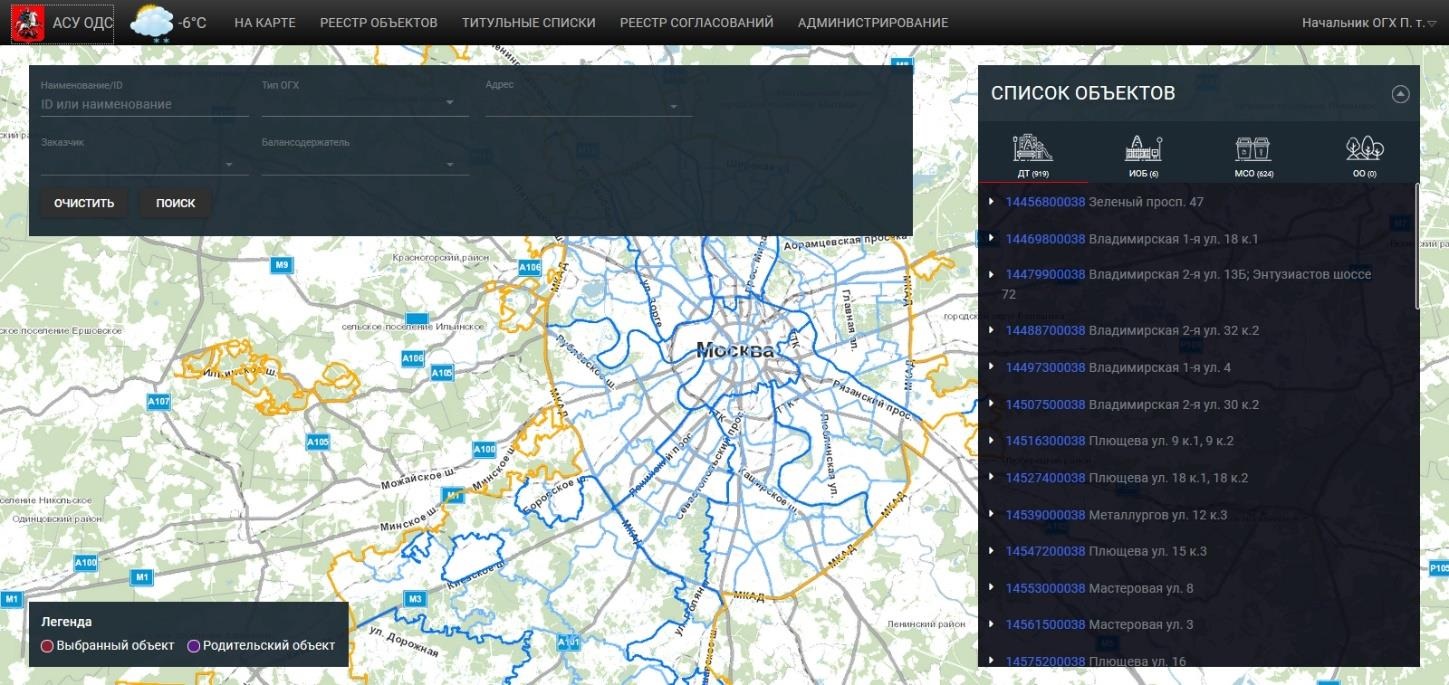 Рисунок 3 – Главная страница Системы
Рисунок 3 – Главная страница Системы
3.2 Восстановление пароля
Если пользователь забыл пароль от своей учетной записи в Системе, ему следует воспользоваться сервисом восстановления пароля.
Для того, чтобы восстановить пароль:
- запустите web-браузер;
- в адресной строке web-браузера введите адрес: http://reestr_ogh.mos.ru/ или выберите соответствующий пункт из меню «Избранное» web-браузера;
- нажмите кнопку «Восстановить пароль» в окне аутентификации;
- в появившемся окне введите адрес электронной почты, который был использован при создании Вашей учетной записи (Рисунок 4);
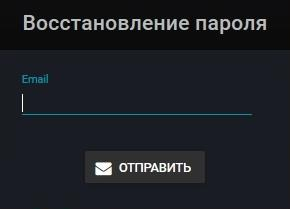
Рисунок 4 – Окно «Восстановление пароля». Поле для ввода адреса электронной почты
- перейдите в указанный электронный почтовый ящик, откройте письмо от администратора Подсистемы с новым паролем и воспользуйтесь им для входа в Систему.
При возникновении затруднений при восстановлении пароля обратитесь к администратору Подсистемы.
3.3 Выход из Системы
После завершения работы с Системой наведите курсор на область с именем Пользователя в правом верхнем углу окна и в появившемся меню выберите пункт «Выйти» (Рисунок 5).
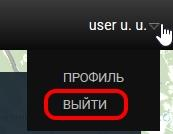
Рисунок 5 – Пункт меню «Выйти»
4 Описание операций
4.1 Вход в функциональный блок «Реестр объектов»
После выполнения операции входа в Систему необходимо осуществить вход в функциональный блок «Реестр объектов». Для выполнения этой операции выберите вкладку «Реестр объектов» в верхнем горизонтальном меню на главной странице Системы.
После выполнения операции входа в функциональный блок «Реестр объектов» на экране монитора Пользователя отобразится классификатор элементов инвентаризации ОГХ, в котором хранится информация о структуре связей и свойств объектов и элементов в соответствии с разработанным классификатором (Рисунок 6).
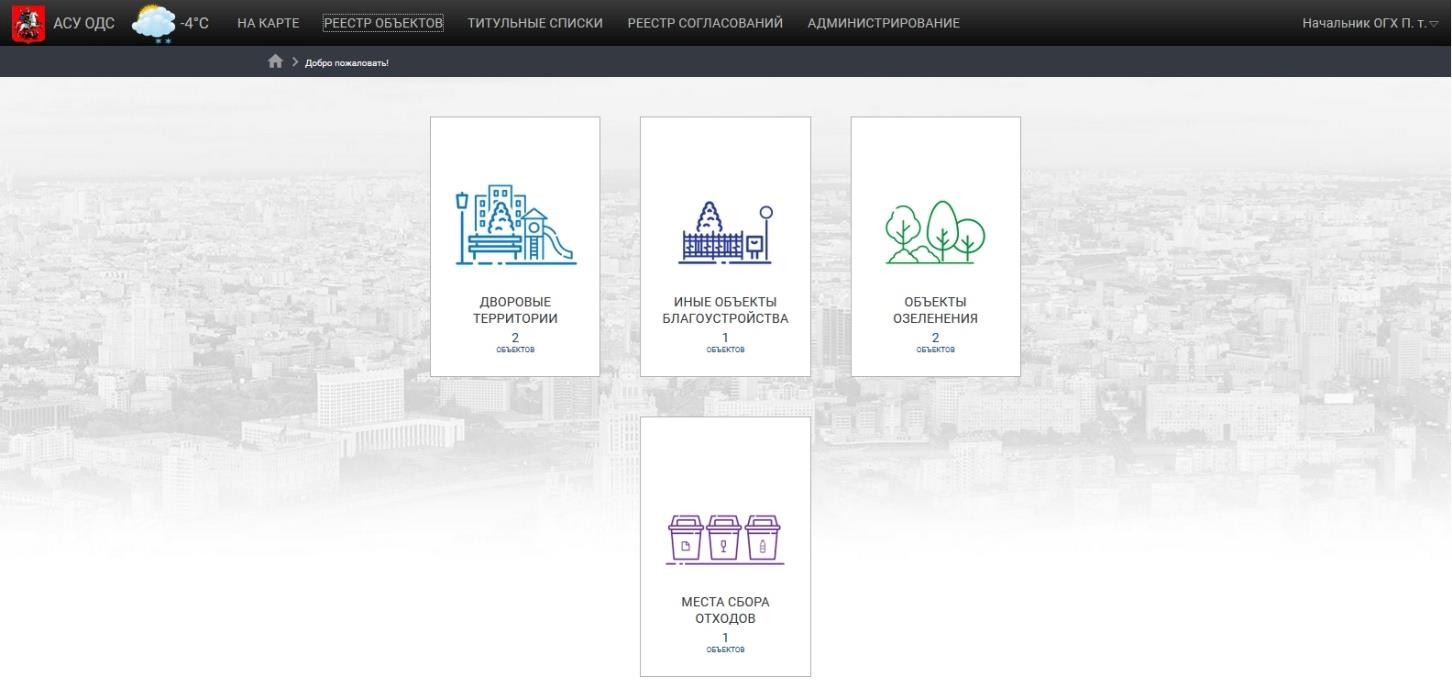
Рисунок 6 – Экранная форма функционального блока «Реестр объектов»
4.2 Работа с элементами (инвентаризационные единицы), входящими в состав соответствующих объектов комплексного благоустройства
После выполнения операции входа в функциональный блок «Реестр объектов» Пользователь может начать работу с объектами комплексного благоустройства, которые представлены на главной странице Системы.
Каждый объект комплексного благоустройства состоит из элементов (инвентаризационные единицы). Для того, чтобы начать работу с элементами, выберите соответствующий объект из функционального блока «Реестр объектов», нажав на значок с одноименным названием: «Дворовые территории», «Иные объекты благоустройства», «Объекты озеленения», «Места сбора отходов». После выполнения указанных действий на экране монитора Пользователя появится список групп элементов для выбранного объекта (Рисунок 7), (Рисунок 8), (Рисунок 9), (Рисунок 10).
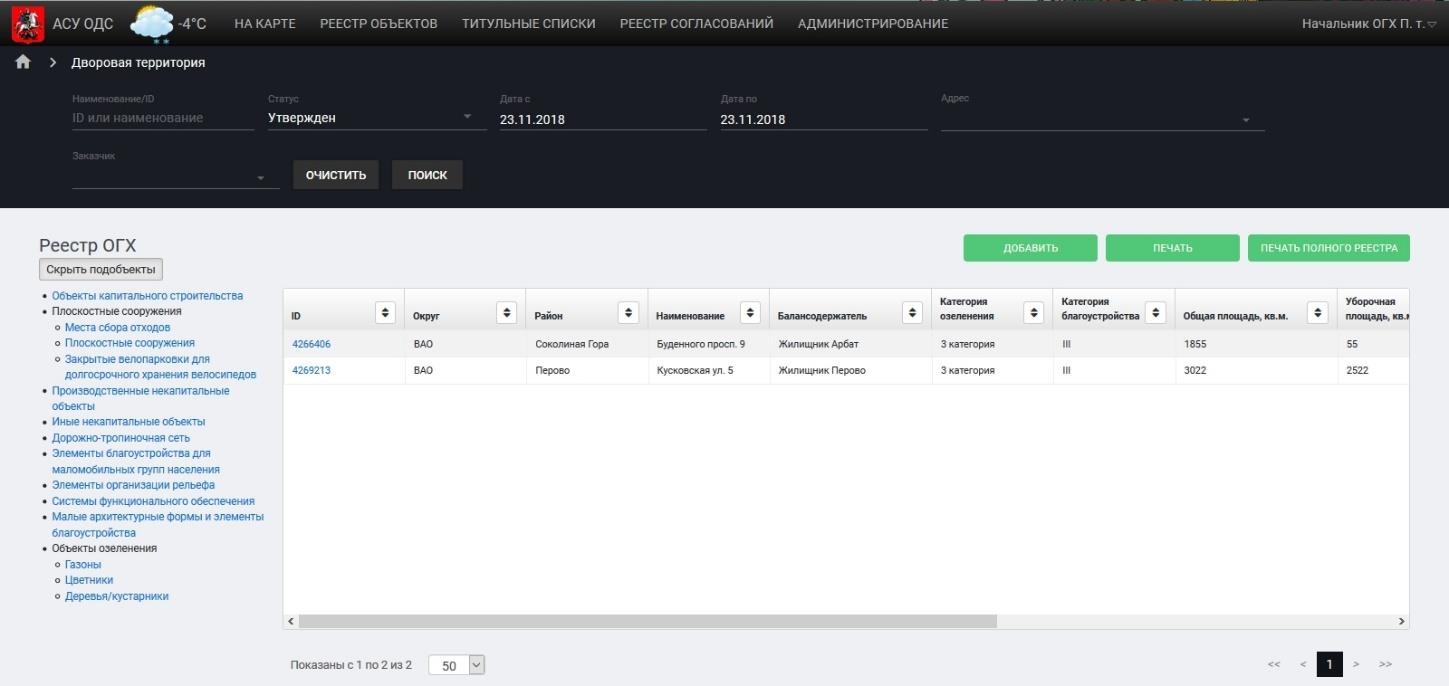
Рисунок 7 – Экранная форма отображения групп элементов дворовых территорий
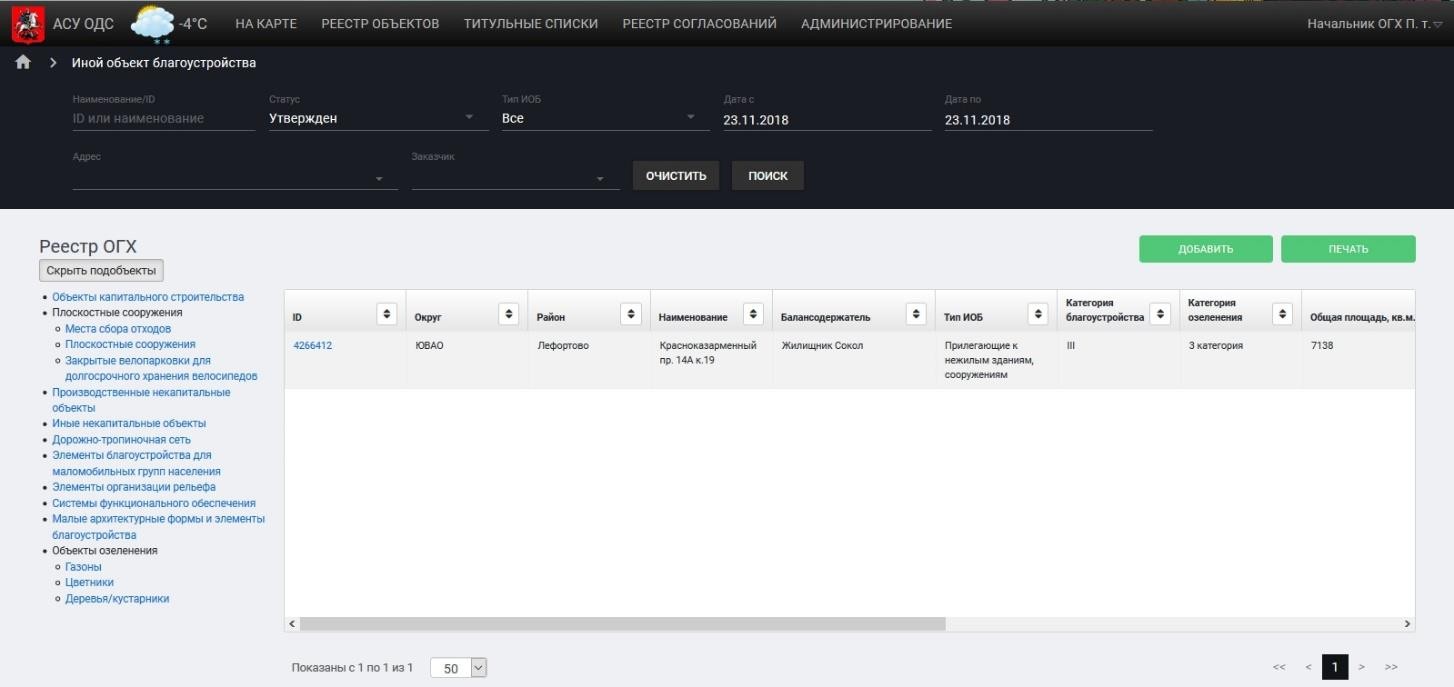
Рисунок 8 – Экранная форма отображения групп элементов Иных объектов благоустройства

Рисунок 9 – Экранная форма отображения групп элементов объектов озеленения
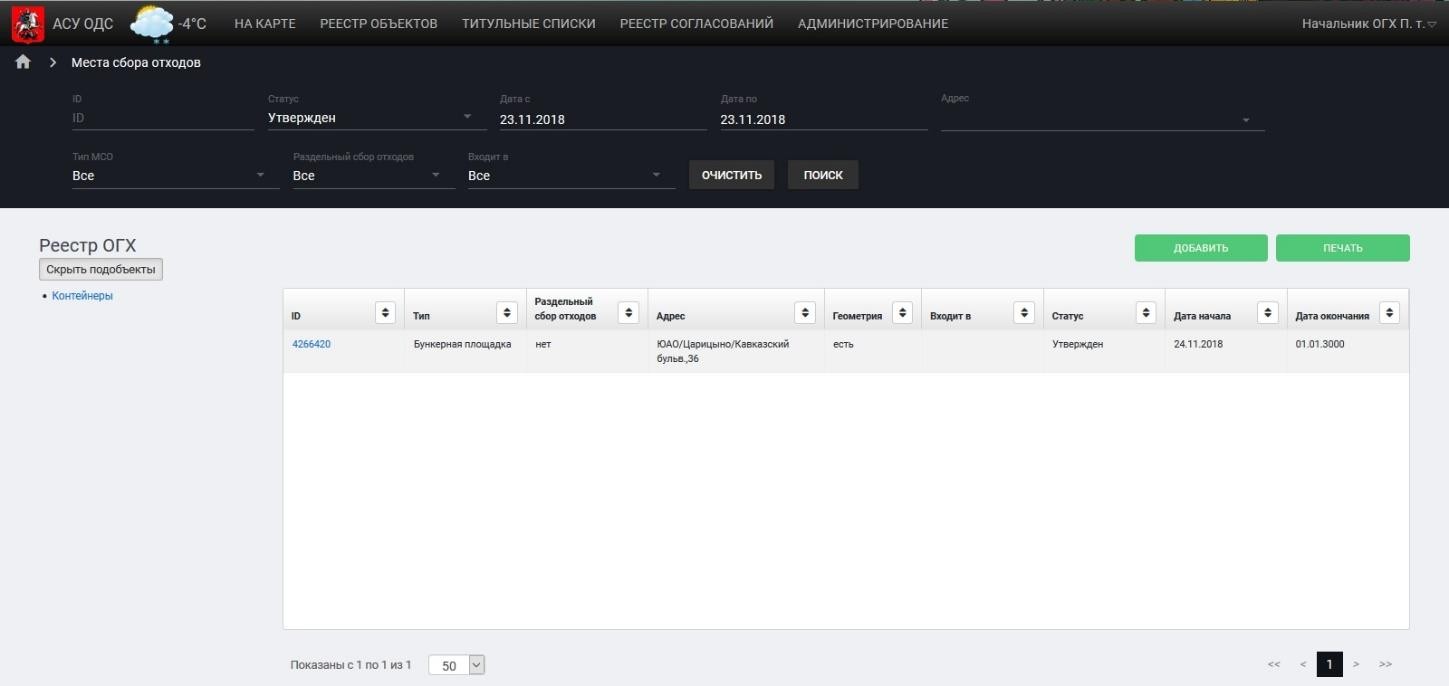
Рисунок 10 – Экранная форма отображения групп элементов мест сбора отходов
В Системе реализован механизм формирования и учета электронных паспортов ОГХ, наделенных ID, в виде группы структурных элементов, входящих в состав этих объектов.
Для каждого объекта и элемента, входящего в его состав, сформированы наборы показателей (площадь, протяженность, длина, высота и т.д.).
Для просмотра набора показателей выполните указанные ниже действия:
- откройте электронный паспорт ОГХ, нажав на один из ID реестра ОГХ (Рисунок 11);
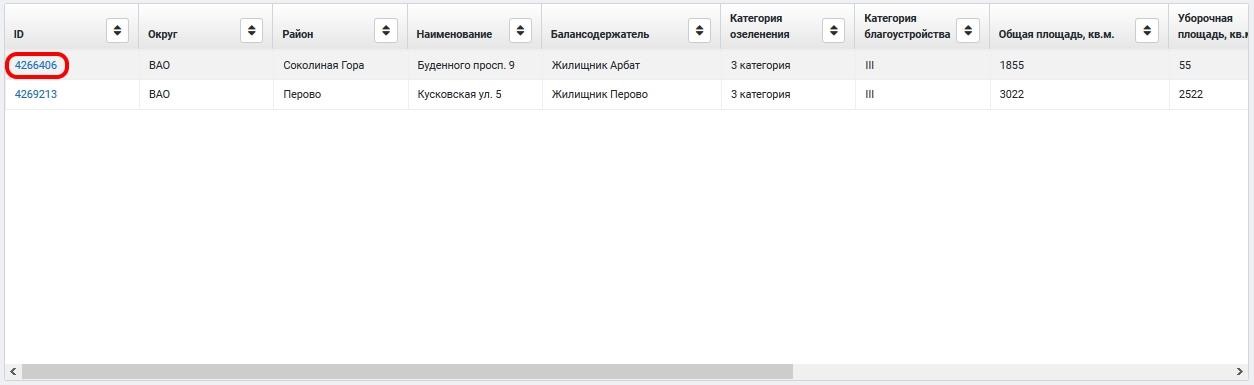
Рисунок 11 – ID ОГХ в реестре
- на форме открывшегося электронного паспорта ОГХ выберите элемент из списка справа (Рисунок 12);
- в открывшемся окне представлен набор показателей для выбранного элемента (Рисунок 13).
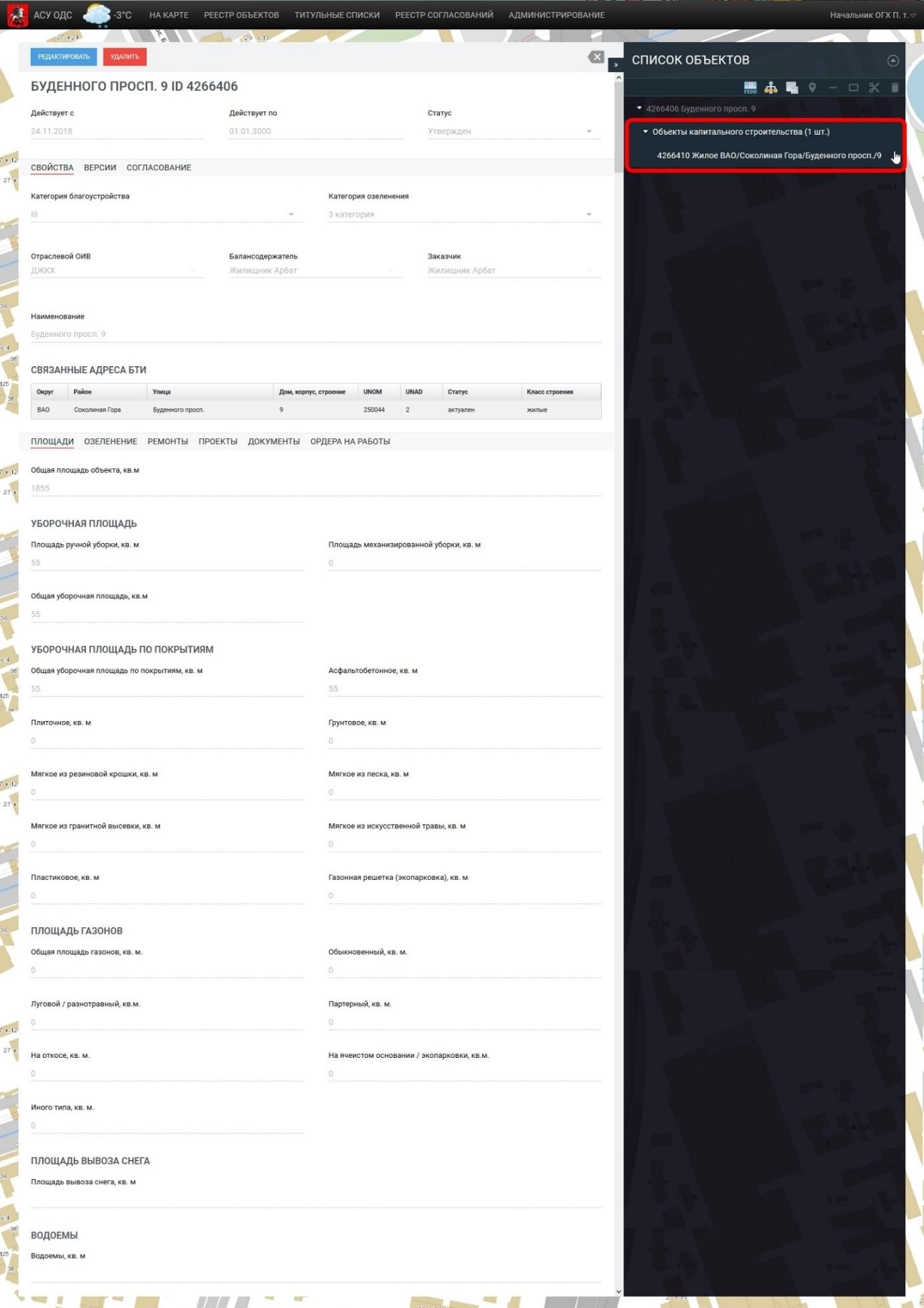
Рисунок 12 – Экранная форма электронного паспорта ОГХ
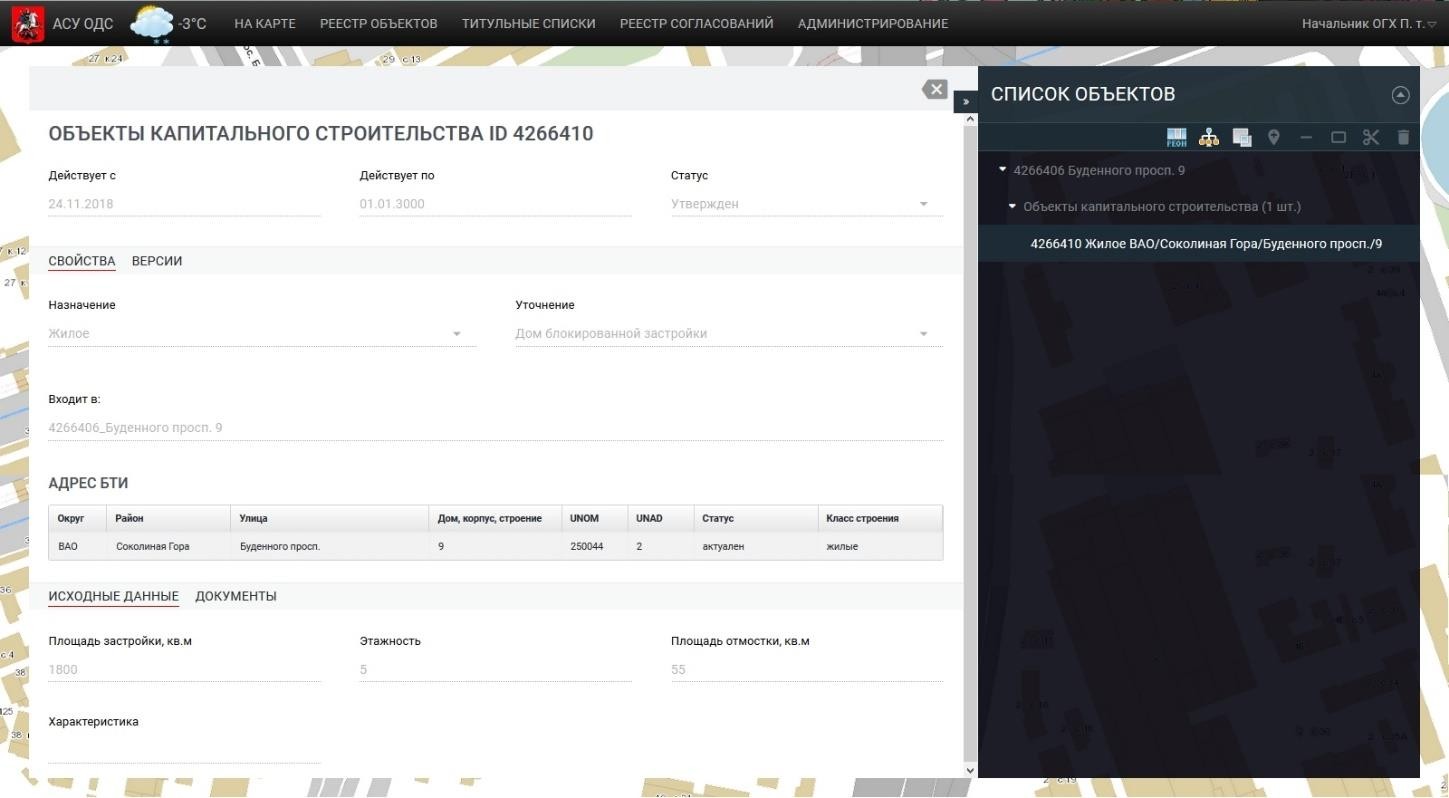
Рисунок 13 – Экранная форма отображения набора показателей элемента «Объект капитального строительства»
В Системе реализована возможность учета пространственных данных объектов и элементов (геометрия объектов).
Для просмотра геометрии выполните указанные ниже действия:
- откройте электронный паспорт ОГХ;
- нажмите на значок «
 » (Рисунок 14);
» (Рисунок 14);
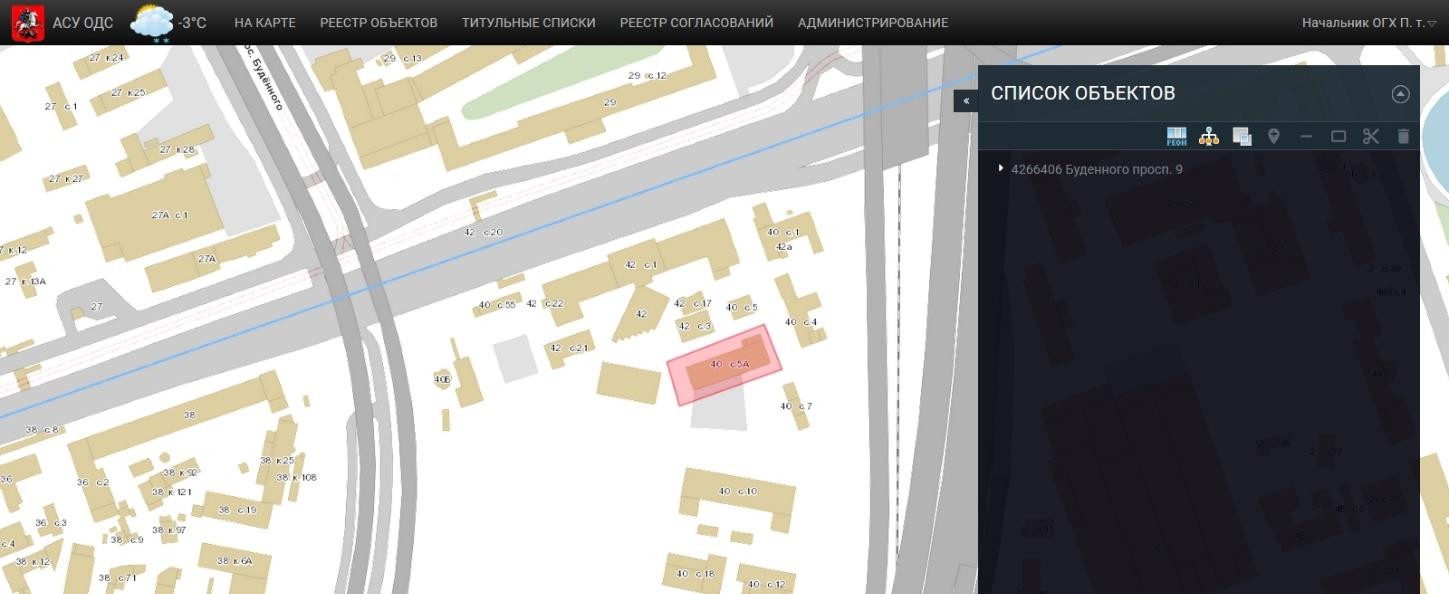
Рисунок 14 – Экранная форма отображения геометрии объекта на карте
- для просмотра геометрии одного из элементов объекта выберите один из элементов в списке справа, а затем нажмите на значок «
 ». Выбранный элемент (дочерний объект) будет выделен на карте розовым цветом, а родительский объект – фиолетовым (Рисунок 14);
». Выбранный элемент (дочерний объект) будет выделен на карте розовым цветом, а родительский объект – фиолетовым (Рисунок 14);
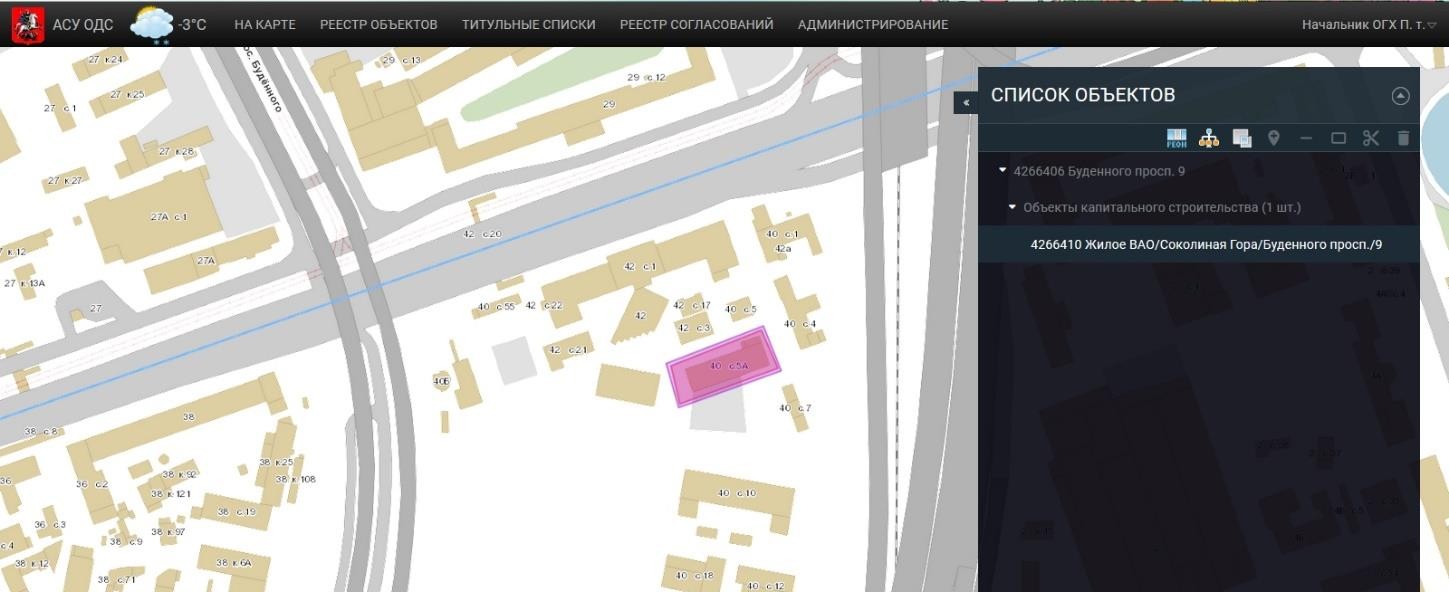
Рисунок 15 – Экранная форма отображения геометрии элемента объекта на карте
Для добавления геометрии объекта, имеющей тип «полигон», «линия», «точка» (см. 5 Работа с картой), на карту используйте кнопки «![]() », «
», «![]() », «
», «![]() », соответственно. При нанесении дочернего объекта на карту следует руководствоваться правилом: геометрия дочернего объекта должна лежать строго в границах геометрии родительского объекта (исключение: МСО типа «Площадка для выкатных контейнеров»).
», соответственно. При нанесении дочернего объекта на карту следует руководствоваться правилом: геометрия дочернего объекта должна лежать строго в границах геометрии родительского объекта (исключение: МСО типа «Площадка для выкатных контейнеров»).
В Системе также разработан механизм проверки на соответствие нахождения геометрии элемента в разрешенной для него территориальной зоне в рамках текущего родительского объекта. При несовпадении геометрии объектов пользователю отображается соответствующее информационное сохранение при попытке сохранить изменения в паспорте данного объекта, либо отправить измененный паспорт на согласование.
Для того, чтобы скрыть или отобразить геометрию дочерних объектов, нажмите на кнопку «![]() » в меню под заголовком «Список объектов».
» в меню под заголовком «Список объектов».
Для того, чтобы найти возможные пересечения объекта с данными ИС РЕОН, нажмите на кнопку «![]() » в меню под заголовком «Список объектов». На странице появится окно, содержащее информацию о найденных пересечениях с участками из ИС РЕОН. После закрытия окна данные о пересечениях будут доступны на карте.
» в меню под заголовком «Список объектов». На странице появится окно, содержащее информацию о найденных пересечениях с участками из ИС РЕОН. После закрытия окна данные о пересечениях будут доступны на карте.
Для того, чтобы вывести на карте все смежные объекты ОГХ, нажмите на кнопку «![]() » в меню под заголовком «Список объектов». На странице появится окно, содержащее информацию о найденных смежных объектах ОГХ на расстоянии 100м. После закрытия окна данные о смежных объектах ОГХ будут доступны на карте.
» в меню под заголовком «Список объектов». На странице появится окно, содержащее информацию о найденных смежных объектах ОГХ на расстоянии 100м. После закрытия окна данные о смежных объектах ОГХ будут доступны на карте.
Экранные формы электронных паспортов включают в себя следующие вкладки:
- вкладка «Свойства», которая содержит сведения об объекте ОГХ (Рисунок 12);
- вкладка «Версии», в которой имеется возможность просмотра истории изменений в паспорте объекта ОГХ (Рисунок 16);
- вкладка «Согласование», которая содержит информацию о согласовании изменений в паспорте объекта ОГХ (Рисунок 17).
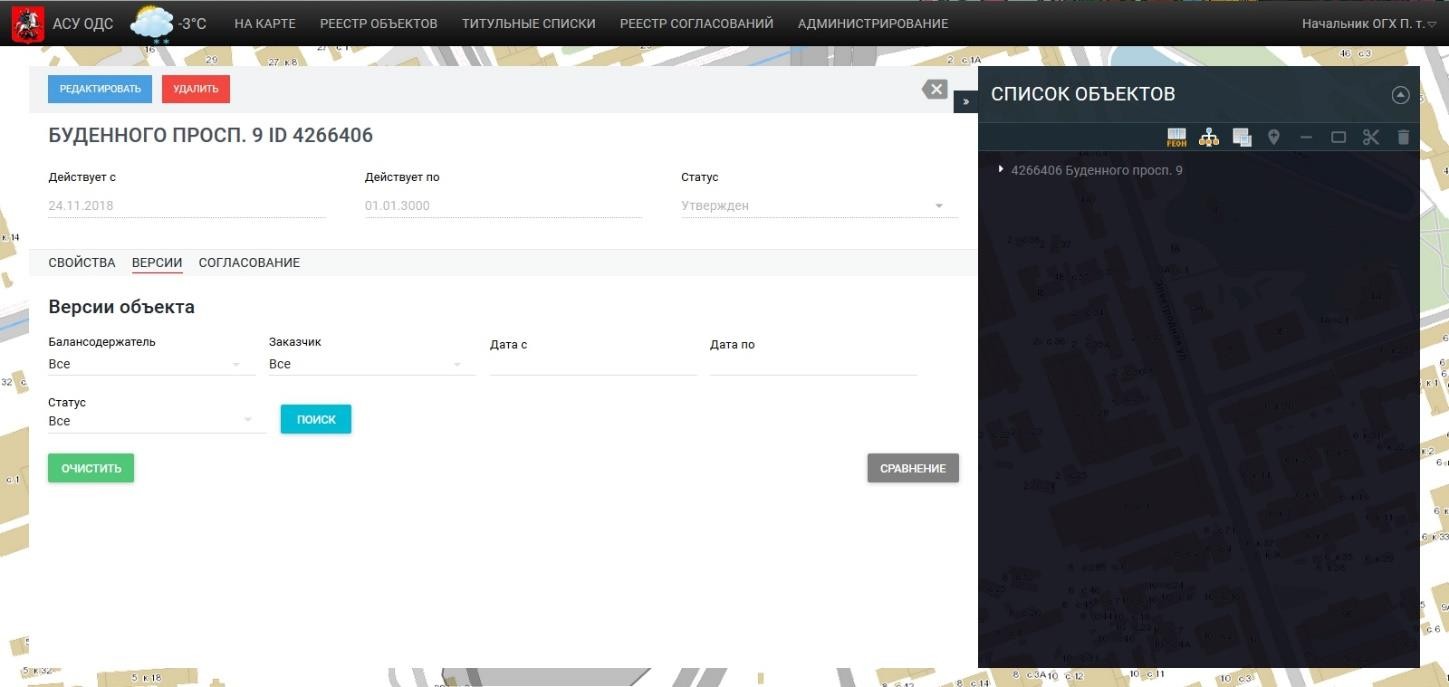
Рисунок 16 – Экранная форма электронного паспорта ОГХ. Вкладка «Версии»
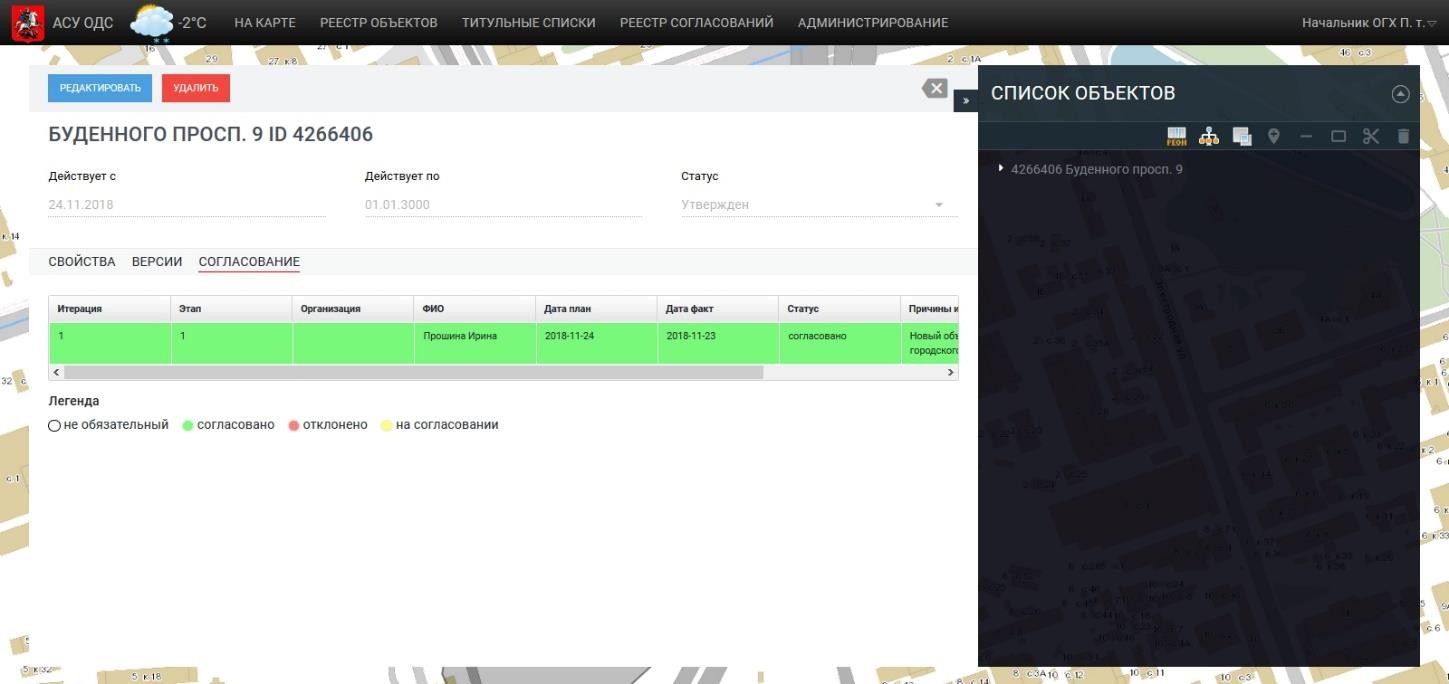
Рисунок 17 – Экранная форма электронного паспорта ОГХ. Вкладка «Согласование»
Для установления наличия и состава элементов объектов комплексного благоустройства реализована множественная вертикальная логическая связь объектов и элементов.
Пользователь имеет возможность добавления новых инвентаризационных единиц в процессе создания нового ОГХ. Список типов инвентаризационных единиц, доступных для создаваемого объекта указан в правой части экрана монитора Пользователя. Для того, чтобы добавить инвентаризационные единицы, заполните обязательные поля создаваемого паспорта объекта, нажмите на кнопку «![]() », выберите из списка справа интересующий тип дочернего объекта и нажмите на кнопку «Добавить»
», выберите из списка справа интересующий тип дочернего объекта и нажмите на кнопку «Добавить» ![]() (Рисунок 18). Заполните все обязательные поля формы, добавьте геометрию объекта (см. 5 Работа с картой) и нажмите на кнопку «
(Рисунок 18). Заполните все обязательные поля формы, добавьте геометрию объекта (см. 5 Работа с картой) и нажмите на кнопку «![]() ».
».
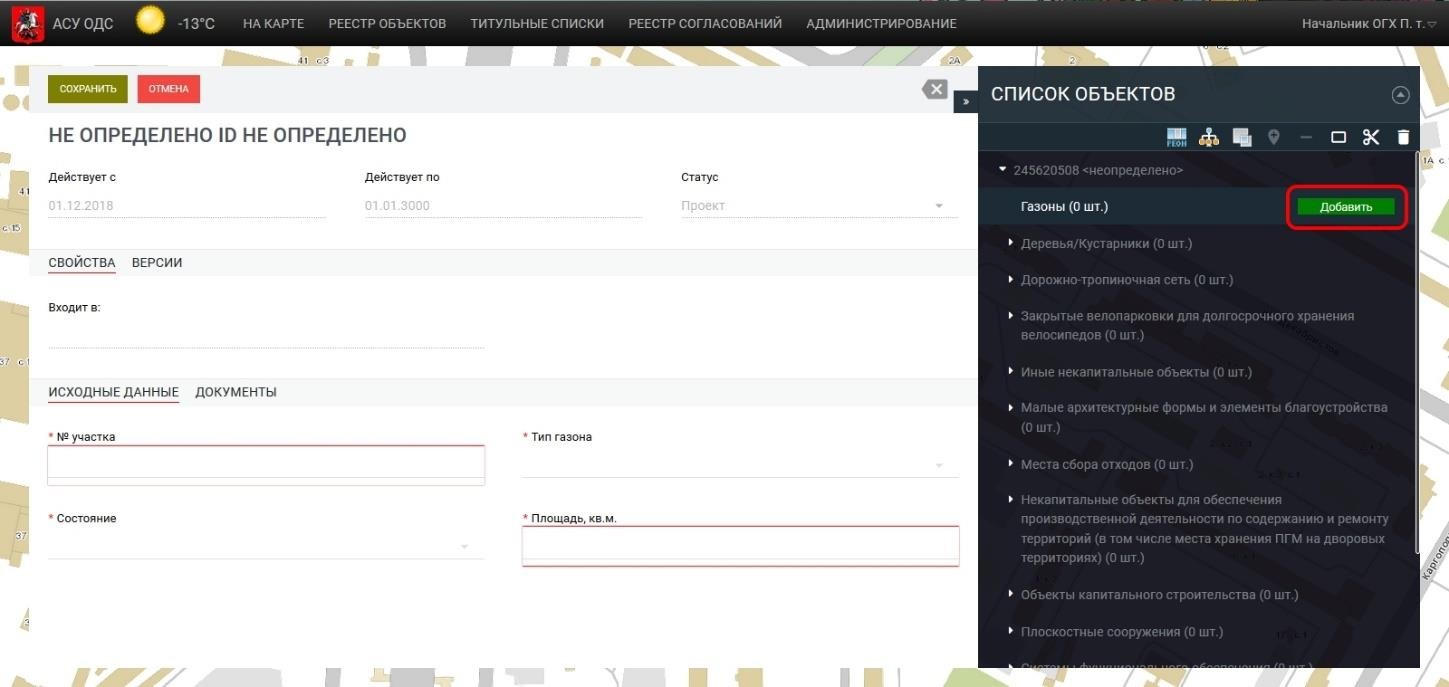
Рисунок 18 – Экранная форма отображения списка инвентаризационных единиц для создаваемого ОГХ. Кнопка «Добавить»
Для изменения списка объектов сохраненного ОГХ в статусе «Проект» необходимо выбрать тип объекта в списке справа и нажать на кнопку «![]() » (Рисунок 19). В открывшемся окне добавления дочерних элементов выбрать интересующие объекты1 в верхнем окне путем проставления «галочки» напротив нужного элемента и нажать на кнопку «Добавить» (Рисунок 20). В верхнем списке представлены элементы ОГХ, не приписанные ни к одному объекту благоустройства. Для исключения элементов из списка элементов редактируемого объекта благоустройства следует выбрать элементы в нижнем окне аналогичным способом и нажать на кнопку «Исключить».
» (Рисунок 19). В открывшемся окне добавления дочерних элементов выбрать интересующие объекты1 в верхнем окне путем проставления «галочки» напротив нужного элемента и нажать на кнопку «Добавить» (Рисунок 20). В верхнем списке представлены элементы ОГХ, не приписанные ни к одному объекту благоустройства. Для исключения элементов из списка элементов редактируемого объекта благоустройства следует выбрать элементы в нижнем окне аналогичным способом и нажать на кнопку «Исключить».
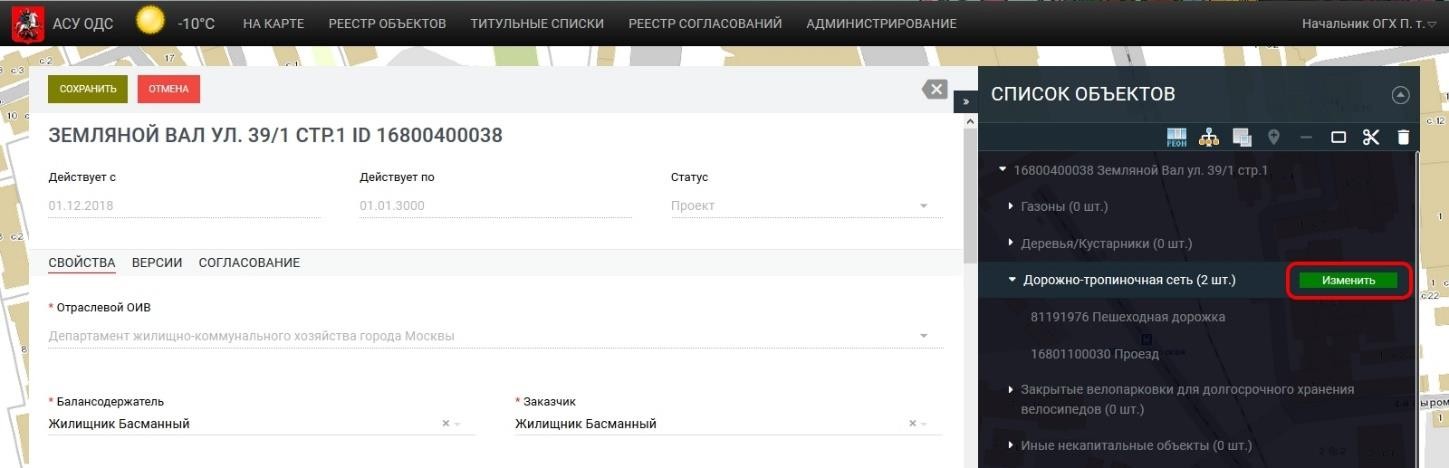
Рисунок 19 – Экранная форма отображения списка инвентаризационных единиц для создаваемого ОГХ. Кнопка «Изменить»
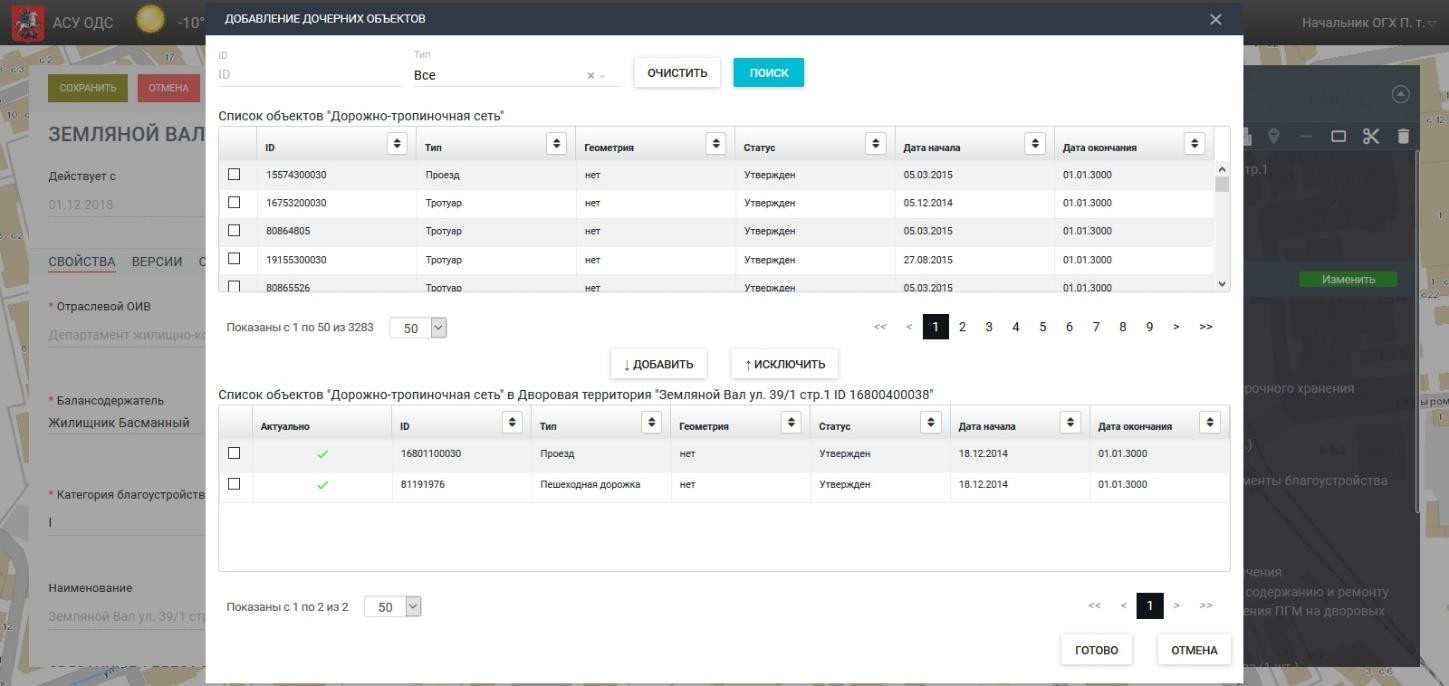
Рисунок 20 – Экранная форма окна «Добавление дочерних объектов»
После внесения и сохранения изменений в связи объектов и элементов Пользователь имеет возможность отправить откорректированную версию объекта на согласование. После нажатия кнопки «Согласовать» (в верхней части формы паспорта ОГХ) появляется окно, в котором Пользователь указывает одну или несколько причин внесения изменений в реестр ОГХ, а также, при необходимости, оставляет свой комментарий к заявке на согласование (Рисунок 21), (Рисунок 22). Информация о результатах согласований отражена в электронном паспорте объекта на вкладке «Согласование».
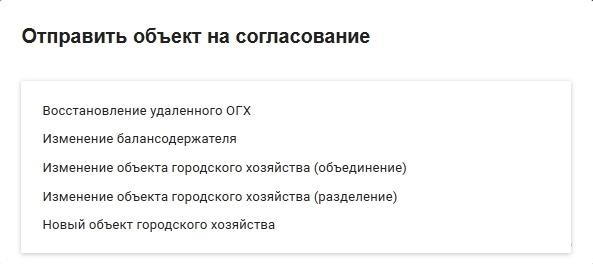
Рисунок 21 – Экранная форма окна для отправки объекта на согласование. Меню выбора причины отправки объекта на согласование
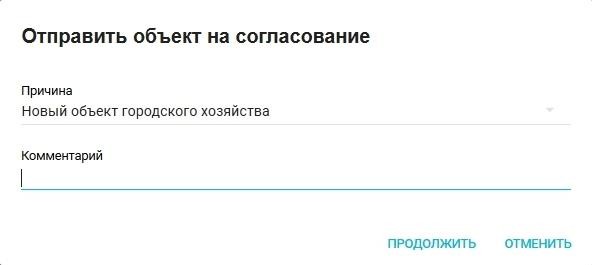
Рисунок 22 – Экранная форма окна для отправки объекта на согласование
Существует возможность просмотра всех версий состояний объекта, в которые вносились изменения. Информация о версиях состояний объекта отражена в электронном паспорте объекта на вкладке «Версии» (Рисунок 23).
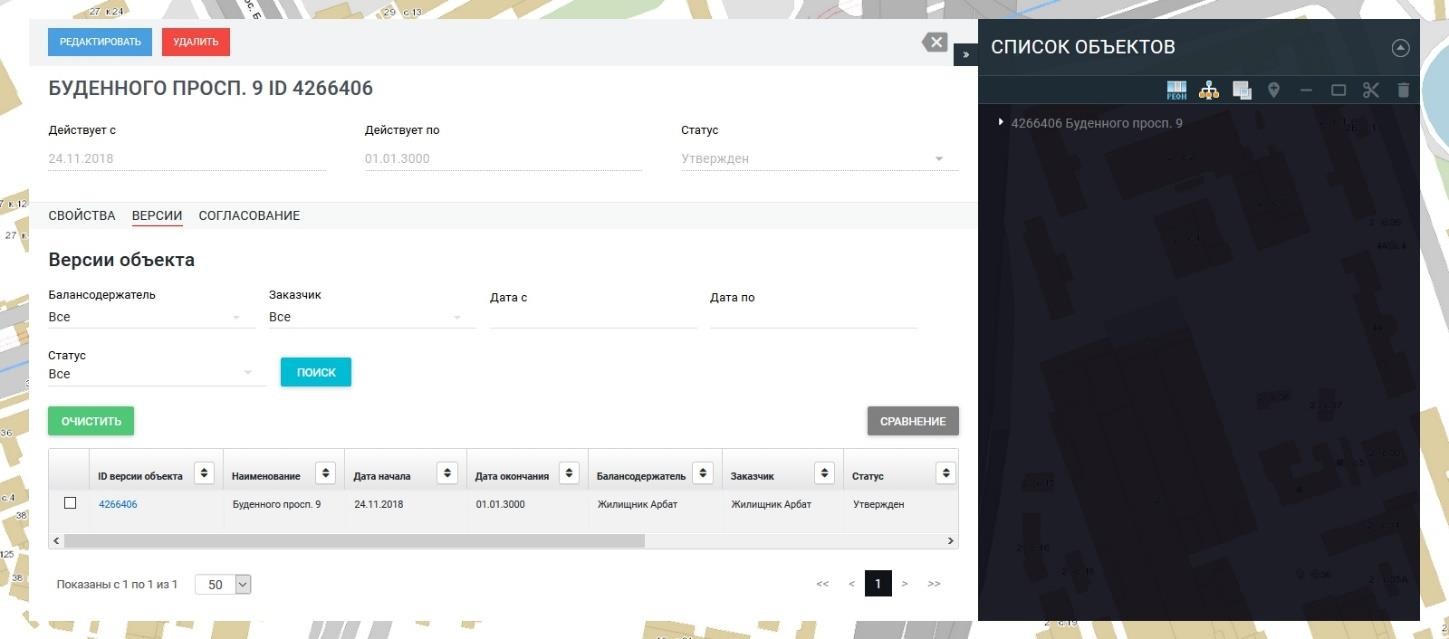
Рисунок 23 – Экранная форма отображения списка версий объекта. Вкладка «Версии»
Для того, чтобы сравнить версии объекта на предмет изменения свойств, пространственных данных, связей, поставьте метки напротив интересующих версий объекта2 и нажмите на кнопку «Сравнение». После выполнения указанных действий откроется окно с информацией о результатах операции сравнения.
Чтобы удалить паспорт объекта откройте интересующий паспорт и в верхнем левом углу нажмите на кнопку «Удалить». В появившемся окне выберите из календаря значение поля «Дата завершения»3, выберите причину удаления в соответствующем поле, а также заполните, при необходимости, поле «Комментарий». Затем нажмите на кнопку «Удалить».
4.3 Реализация функционала паспортизации и учета ДТ на основании данных технической инвентаризации элементов
4.3.1 Формирование электронного паспорта ДТ в виде группы структурных элементов, входящих в состав этого объекта
Для создания электронного паспорта ДТ выберите функциональный блок «Реестр объектов» (операция входа в функциональный блок «Реестр объектов» приведена в п. 4.1 настоящего Руководства). Далее выберите объект с именем «Дворовые территории» и нажмите на кнопку «Добавить». Во всплывающем окне выберите дату из календаря, например, «Действует с 01.12.2018» и нажмите на кнопку «Продолжить» (Рисунок 24).
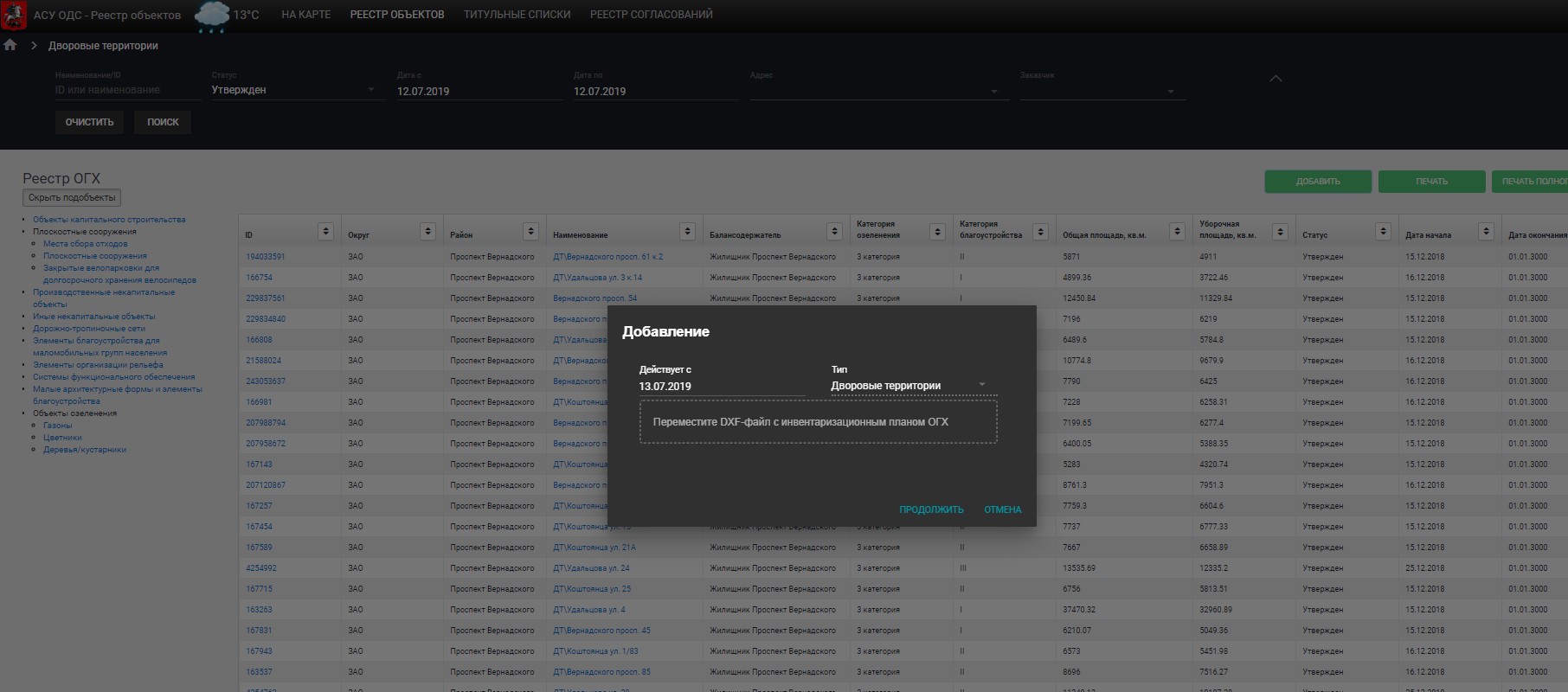
Рисунок 24 – Экранная форма окна для добавления новой ДТ
После того, как откроется форма для создания нового электронного паспорта ДТ, заполните необходимые поля (Рисунок 25):
- «Балансодержатель»;
- «Заказчик»;
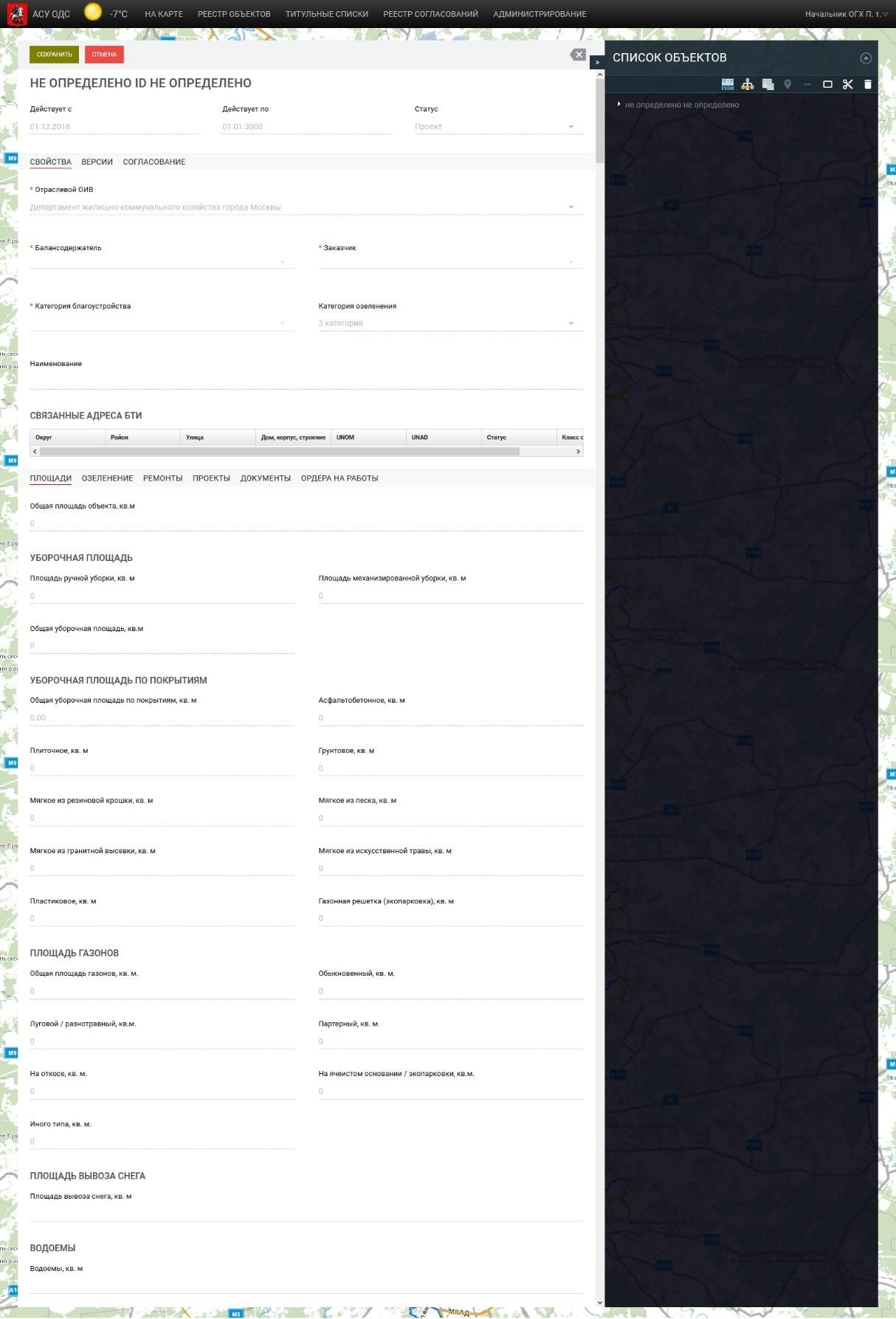
Рисунок 25 – Экранная форма для создания нового электронного паспорта ДТ
Далее добавьте геометрию объекта на карту, нажав на кнопку «![]() » (переход к карте для выбора геометрии объекта описан в п. 4.2 настоящего Руководства). Нажмите на кнопку «Сохранить».
» (переход к карте для выбора геометрии объекта описан в п. 4.2 настоящего Руководства). Нажмите на кнопку «Сохранить».
Разверните список объектов в правой части экрана монитора Пользователя и добавьте дочерний элемент типа «Объекты капитального строительства»4 с помощью кнопки «![]() ».
».
На появившейся форме нажмите на кнопку «![]() » и заполните следующие обязательные поля (Рисунок 26):
» и заполните следующие обязательные поля (Рисунок 26):
- «Округ»;
- «Район»;
- «Улица»;
- «Дом, корпус, строение».
Нажмите на кнопку «![]() ».
».
На вкладке «Исходные данные» заполните обязательные поля:
- «Площадь застройки, кв.м»;
- «Этажность».
Нажмите на кнопку «Сохранить».
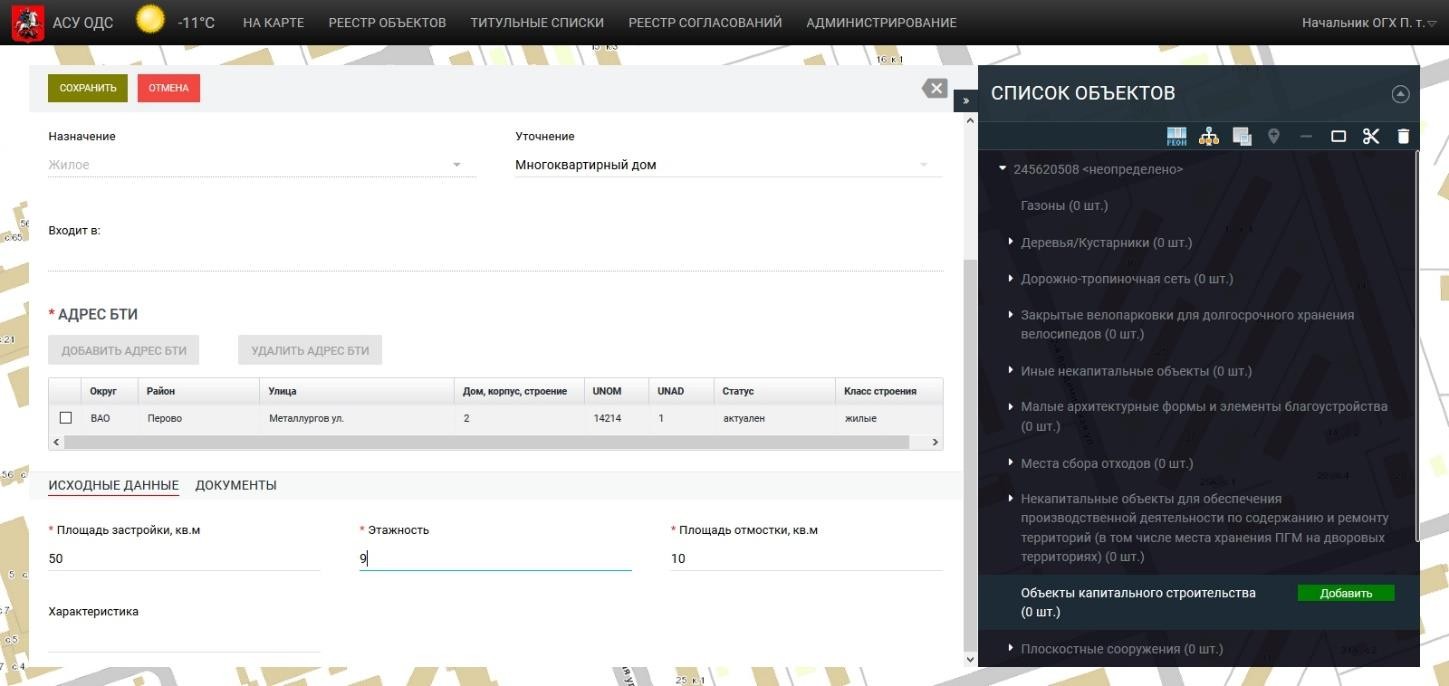
Рисунок 26 – Экранная форма окна для добавления нового элемента ДТ
Для просмотра геометрии добавляемого дочернего объекта выполните действия, описанные в п. 4.2 настоящего Руководства.
Можно добавить несколько разных объектов типа «Объекты капитального строительства», а также объектов других типов.
После выполнения операции по добавлению новых инвентаризационных единиц нажмите на кнопку «Сохранить», а затем на кнопку «Согласовать». Во всплывающем окне выберите одну или несколько причин отправки объекта на согласование, например, «Новый объект городского хозяйства». Далее нажмите на кнопку «Продолжить», затем – на кнопку «Закрыть».
4.3.2 Расчет калькуляционных показателей ДТ на основании характеристик объектов, являющихся ее элементами
Пользователь может использовать реализованный в Системе механизм автоматического расчета калькуляционных показателей ДТ на основании характеристик объектов, являющихся ее элементами (данные о площадях уборки и другие) (Рисунок 27).
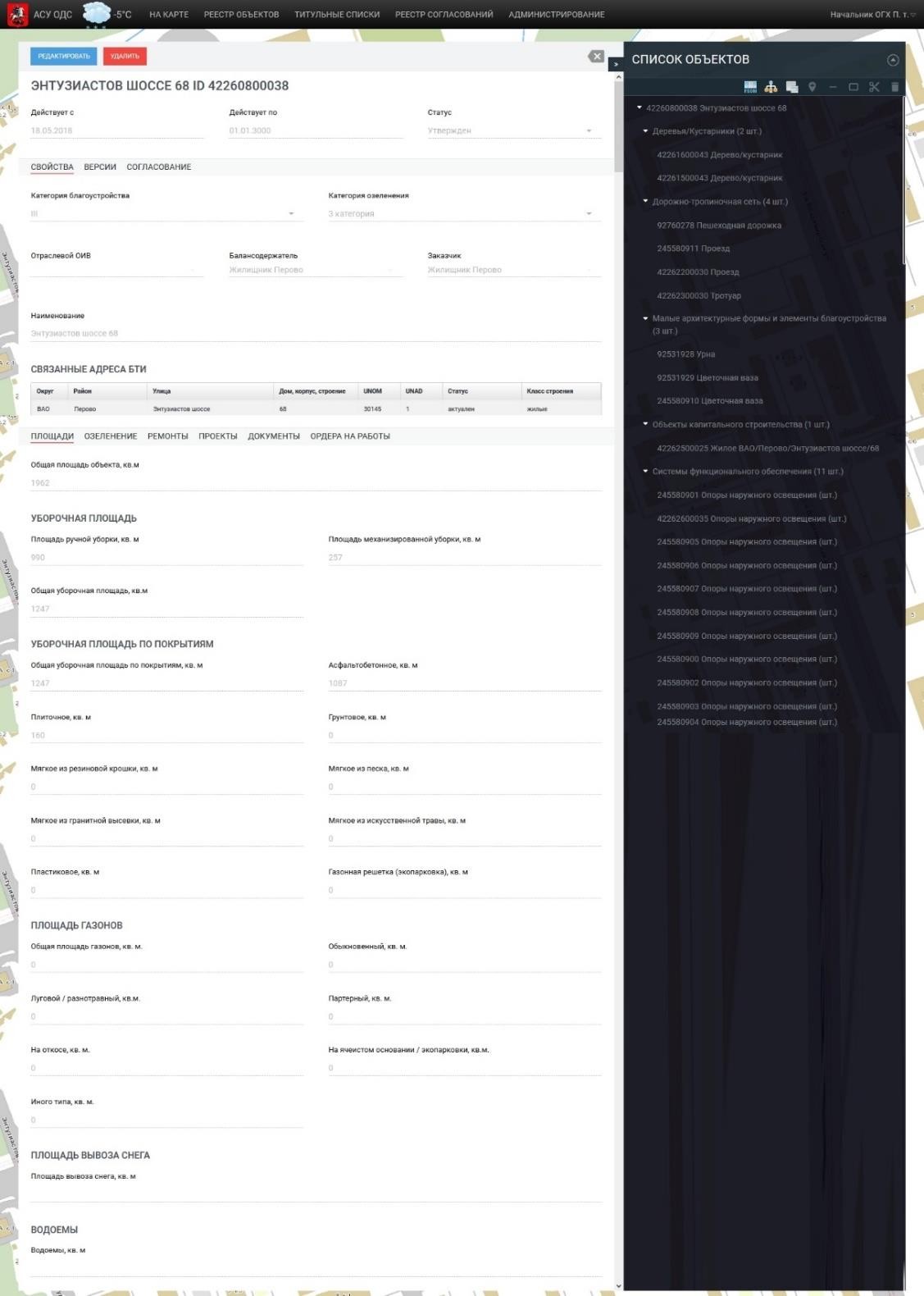
Рисунок 27 – Экранная форма отображения калькуляционных показателей ДТ на форме электронного паспорта
Операция по расчету калькуляционных показателей ДТ на основании характеристик объектов, являющихся ее элементами, выполняется каждый раз при изменении и сохранении.
4.3.3 Создание электронного паспорта ДТ из файла формата DXF
Для создания электронного паспорта ДТ из файла DXF выберите функциональный блок «Реестр объектов» (операция входа в функциональный блок «Реестр объектов» приведена в п. 4.1 настоящего Руководства). Далее выберите объект с именем «Дворовые территории» и нажмите на кнопку «Добавить». Во всплывающем окне выберите дату из календаря, например, «Действует с 01.12.2018», прикрепите файл DXF и нажмите на кнопку «Продолжить» (Рисунок 24). После окончания загрузки и автоматического создания ДТ и её элементов откроется карточка созданной ДТ. После визуальной проверки корректности можно приступить к процедуре согласования, описанной в 4.3.1.
4.4 Реализация функционала паспортизации и учета иных объектов благоустройства на основании данных технической инвентаризации элементов
4.4.1 Формирование электронного паспорта иного объекта благоустройства в виде группы структурных элементов, входящих в состав этого объекта
Для создания электронного паспорта объекта благоустройства выберите функциональный блок «Реестр объектов» (операция входа в функциональный блок «Реестр объектов» приведена в п. 4.1 настоящего Руководства). Далее выберите объект с именем «Иные объекты благоустройства» и нажмите на кнопку «Добавить». Во всплывающем окне выберите дату из календаря, например, «Действует с 01.12.2018» и значение поля «Детализация». Нажмите на кнопку «Продолжить» (Рисунок 28).
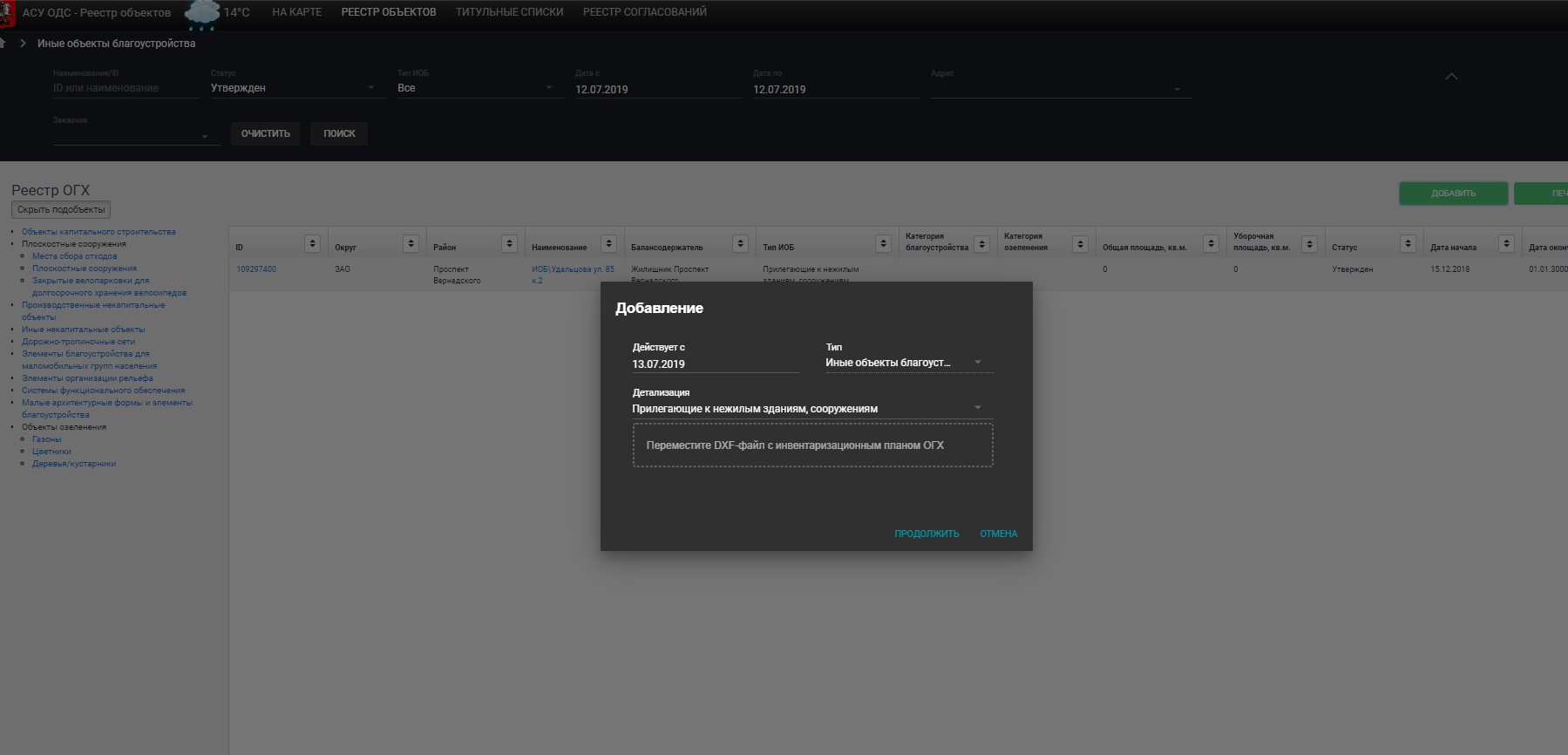
Рисунок 28 – Экранная форма окна для добавления нового ИОБ
После того, как откроется форма для создания нового электронного паспорта объекта благоустройства, заполните необходимые поля по примеру ниже (Рисунок 29):
- «Категория озеленения»;
- «Балансодержатель»;
- «Заказчик»;
- «Уточнение наименования».
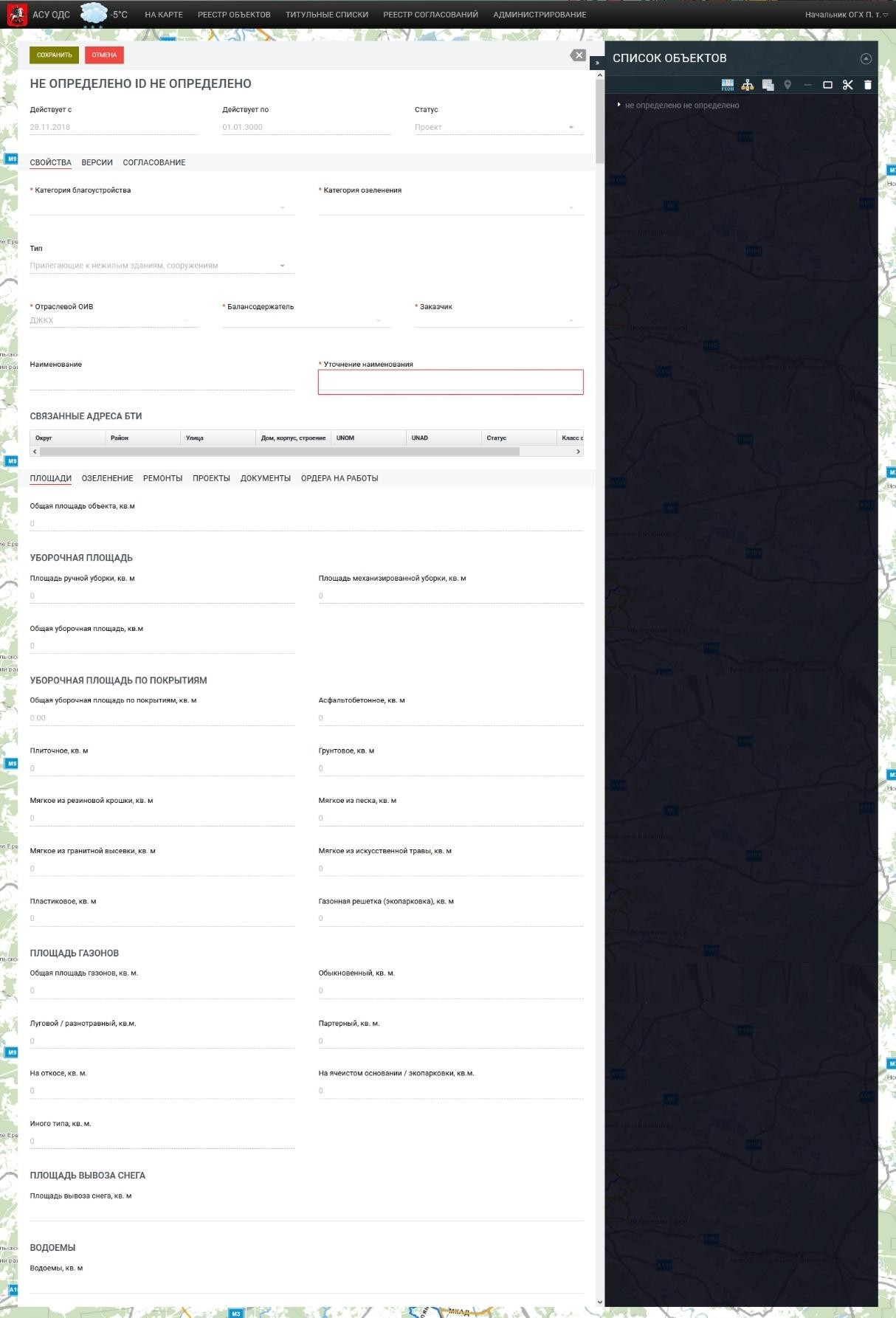
Рисунок 29 – Экранная форма для создания нового электронного паспорта объекта благоустройства
Далее добавьте геометрию объекта на карту, нажав на кнопку «![]() » (переход к карте для выбора геометрии объекта описан в п. 4.2 настоящего Руководства). Нажмите на кнопку «Сохранить».
» (переход к карте для выбора геометрии объекта описан в п. 4.2 настоящего Руководства). Нажмите на кнопку «Сохранить».
Разверните список объектов в правой части экрана монитора Пользователя и добавьте элемент типа «Газоны» с помощью кнопки «![]() » (пример экранной формы отображения списка инвентаризационных единиц для создаваемого объекта приведен в п. 4.2 настоящего Руководства).
» (пример экранной формы отображения списка инвентаризационных единиц для создаваемого объекта приведен в п. 4.2 настоящего Руководства).
На появившейся форме заполните обязательные поля (Рисунок 30):
- «№ участка»;
- «Тип газона»;
- «Состояние»;
- «Площадь, кв.м».
Нажмите на кнопку «Сохранить».
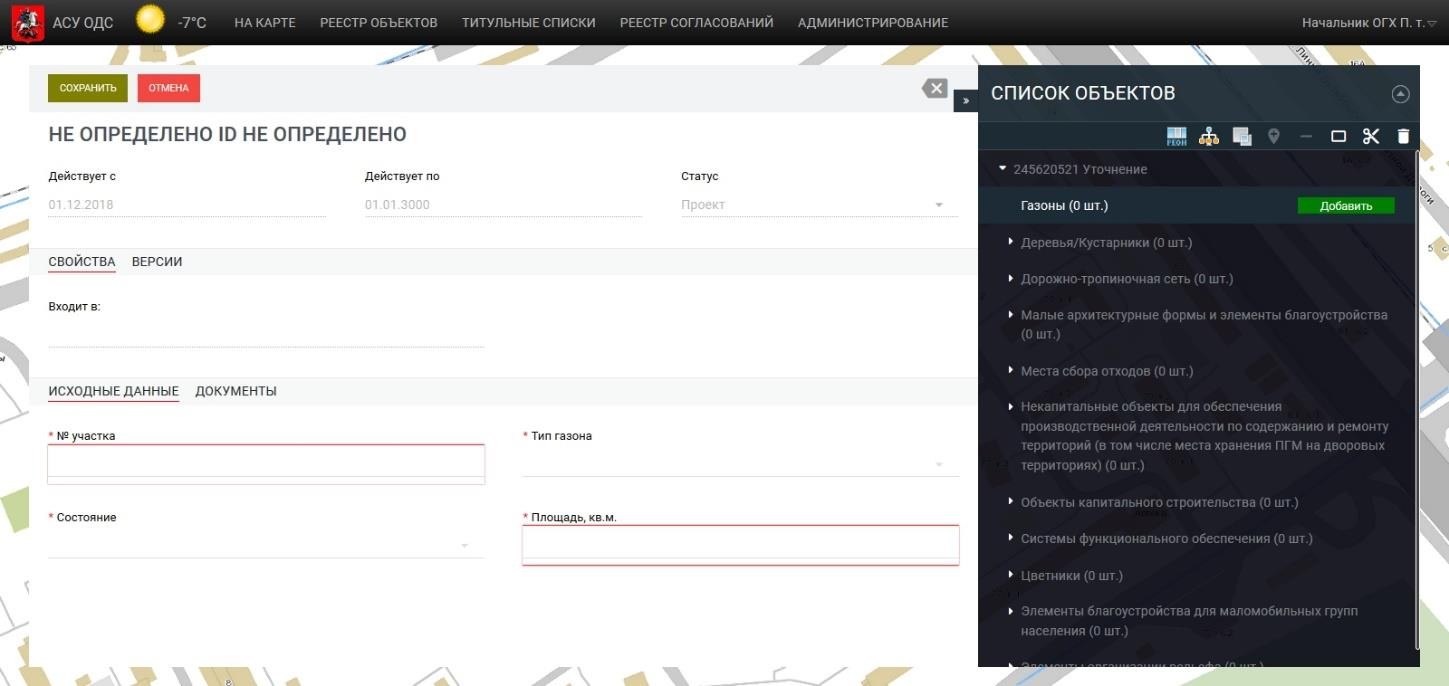
Рисунок 30 – Экранная форма окна для добавления нового элемента объекта благоустройства
Можно добавить несколько разных объектов типа «Газоны», а также объектов других типов.
После выполнения операции по добавлению новых инвентаризационных единиц нажмите на кнопку «Сохранить», а затем на кнопку «Согласовать». Во всплывающем окне выберите одну или несколько причин отправки объекта на согласование, например, «Новый объект городского хозяйства». Далее нажмите на кнопку «Продолжить», затем – на кнопку «Закрыть».
4.4.2 Расчет калькуляционных показателей иного объекта благоустройства на основании характеристик объектов, являющихся его элементами
Пользователь может использовать реализованный в Системе механизм расчета калькуляционных показателей иного объекта благоустройства на основании характеристик объектов, являющихся его элементами (данные о площадях уборки или вывоза снега и другие) (Рисунок 31).
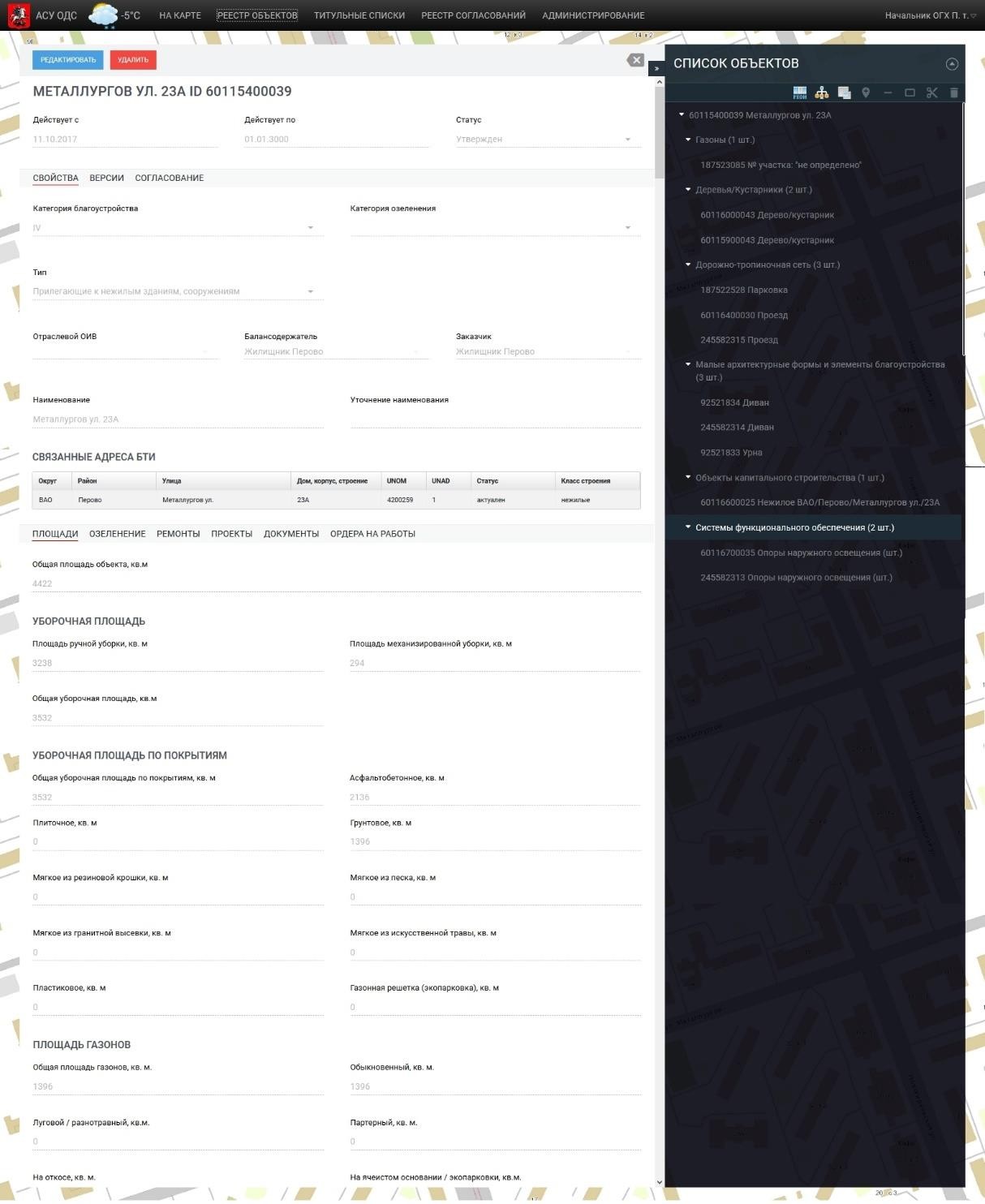
Рисунок 31 – Экранная форма отображения калькуляционных показателей иного объекта благоустройства на форме электронного паспорта
Операция по расчету калькуляционных показателей ИОБ на основании характеристик объектов, являющихся его элементами, выполняется каждый раз при изменении и сохранении.
4.4.3 Создание электронного паспорта ИОБ из файла формата DXF
Для создания электронного паспорта ИОБ из файла DXF выберите функциональный блок «Реестр объектов» (операция входа в функциональный блок «Реестр объектов» приведена в п. 4.1 настоящего Руководства). Далее выберите объект с именем «Иные объекты благоустройства» и нажмите на кнопку «Добавить». Во всплывающем окне выберите дату из календаря, например, «Действует с 01.12.2018», прикрепите файл DXF и нажмите на кнопку «Продолжить» (Рисунок 248). После окончания загрузки и автоматического создания ИОБ и его элементов откроется карточка созданного ИОБ. После визуальной проверки корректности можно приступить к процедуре согласования, описанной в 4.4.1.
4.5 Реализация функционала учета Объектов Озеленения на основании инвентаризационных данных
4.5.1 Формирование электронного паспорта ОО в виде группы структурных элементов, входящих в состав этого объекта
Для создания электронного паспорта ОО выберете функциональный блок «Реестр объектов» (операция входа в функциональный блок «Реестр объектов» приведена в п. 4.1 настоящего Руководства). Далее выберете объект с именем «Объекты озеленения» и нажмите на кнопку «Добавить». Во всплывающем окне выберете дату из календаря, например, «Действует с 01.12.2018» и нажмите на кнопку «Продолжить» (Рисунок 32).
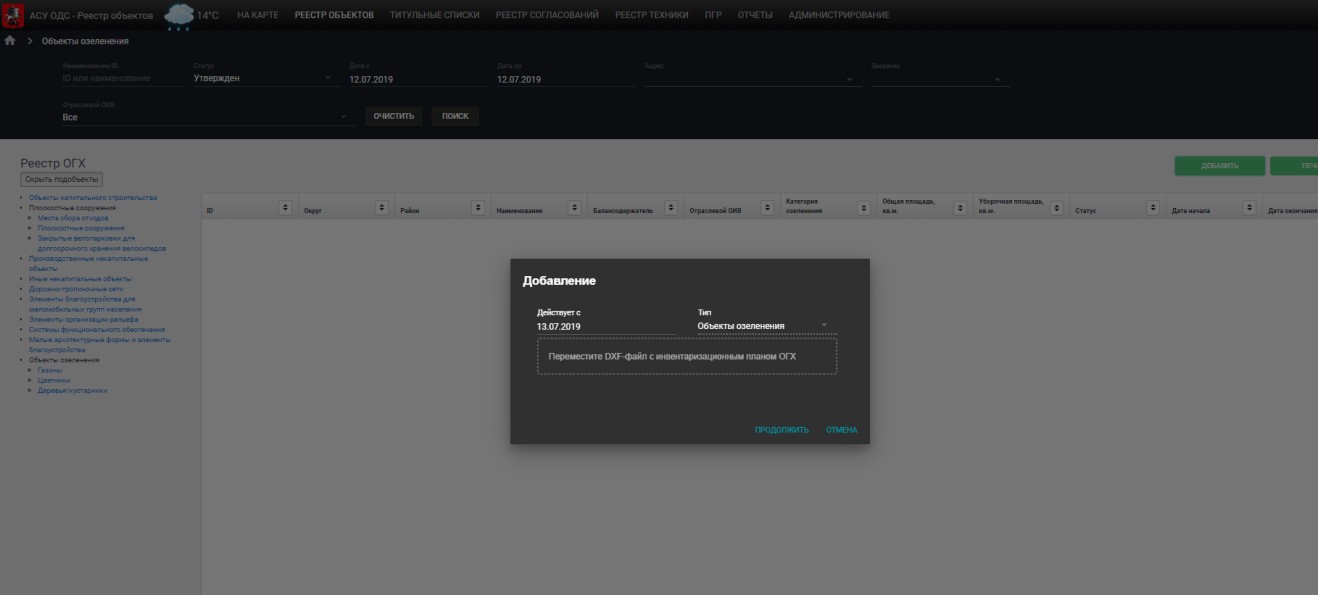
Рисунок 32 – Экранная форма окна для добавления нового ОО
После того, как откроется форма для создания нового электронного паспорта ОО, заполните необходимые поля (Рисунок 33):
- «Отраслевой ОИВ»;
- «Балансодержатель»;
- «Заказчик»;
- «Категория озеленения»;
- «Наименование».
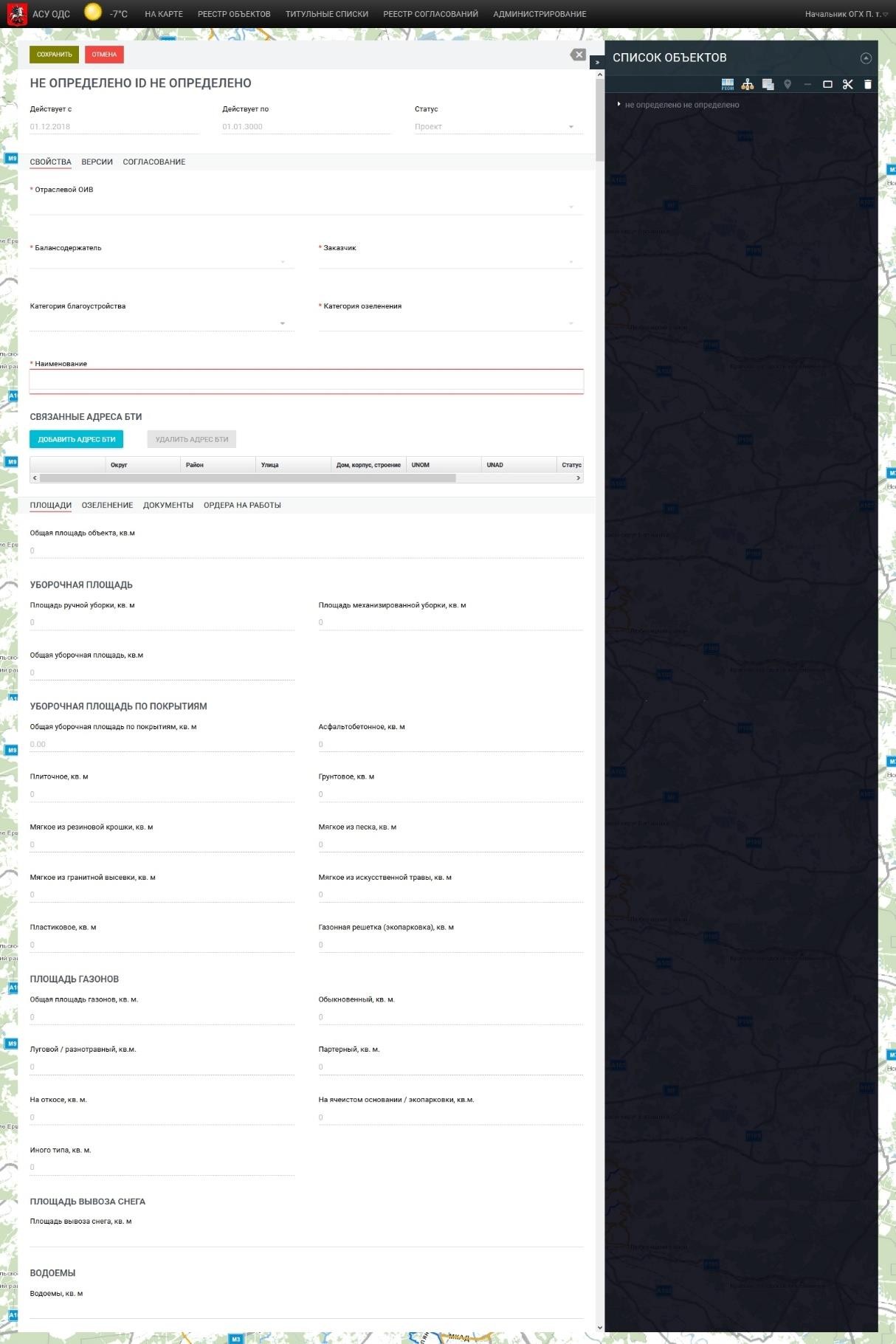
Рисунок 33 – Экранная форма для создания нового электронного паспорта ОО
Для того, чтобы добавить геометрию объекта на карту, нажмите на кнопку «![]() » (отображение карты для выбора геометрии объекта приведено в п. 4.2 настоящего Руководства). Нажмите на кнопку «Сохранить».
» (отображение карты для выбора геометрии объекта приведено в п. 4.2 настоящего Руководства). Нажмите на кнопку «Сохранить».
Разверните список объектов в правой части экрана монитора Пользователя и добавьте элемент типа «Объекты капитального строительства» с помощью кнопки «![]() » (пример экранной формы отображения списка инвентаризационных единиц для создаваемого объекта приведен в п. 4.2 настоящего Руководства).
» (пример экранной формы отображения списка инвентаризационных единиц для создаваемого объекта приведен в п. 4.2 настоящего Руководства).
На появившейся форме нажмите на кнопку «![]() » и заполните обязательные поля (Рисунок 34):
» и заполните обязательные поля (Рисунок 34):
- «Округ»;
- «Район»;
- «Улица»;
- «Дом, корпус, строение».
Нажмите на кнопку «![]() ».
».
На вкладке «Исходные данные» заполните обязательные поля:
- «Площадь застройки, кв.м»;
- «Этажность».
Нажмите на кнопку «Сохранить».

Рисунок 34 – Экранная форма для создания нового электронного паспорта ОО
Для просмотра геометрии добавляемого дочернего объекта выполните действия, описанные в п. 4.2 настоящего Руководства.
Можно добавить несколько разных объектов типа «Объекты капитального строительства», а также объектов других типов.
После выполнения операции по добавлению новых инвентаризационных единиц нажмите на кнопку «Сохранить», а затем на кнопку «Согласовать». Во всплывающем окне выберете одну или несколько причин отправки объекта на согласование, например, «Новый объект городского хозяйства». Далее нажмите на кнопку «Продолжить», а затем – на кнопку «Закрыть».
4.5.2 Расчет калькуляционных показателей ОО на основании характеристик объектов, являющихся его элементами
Пользователь может использовать реализованный в Системе, механизм расчета калькуляционных показателей ОО на основании характеристик объектов, являющихся его элементами (данные о площадях уборки или вывоза снега и другие) (Рисунок 35).
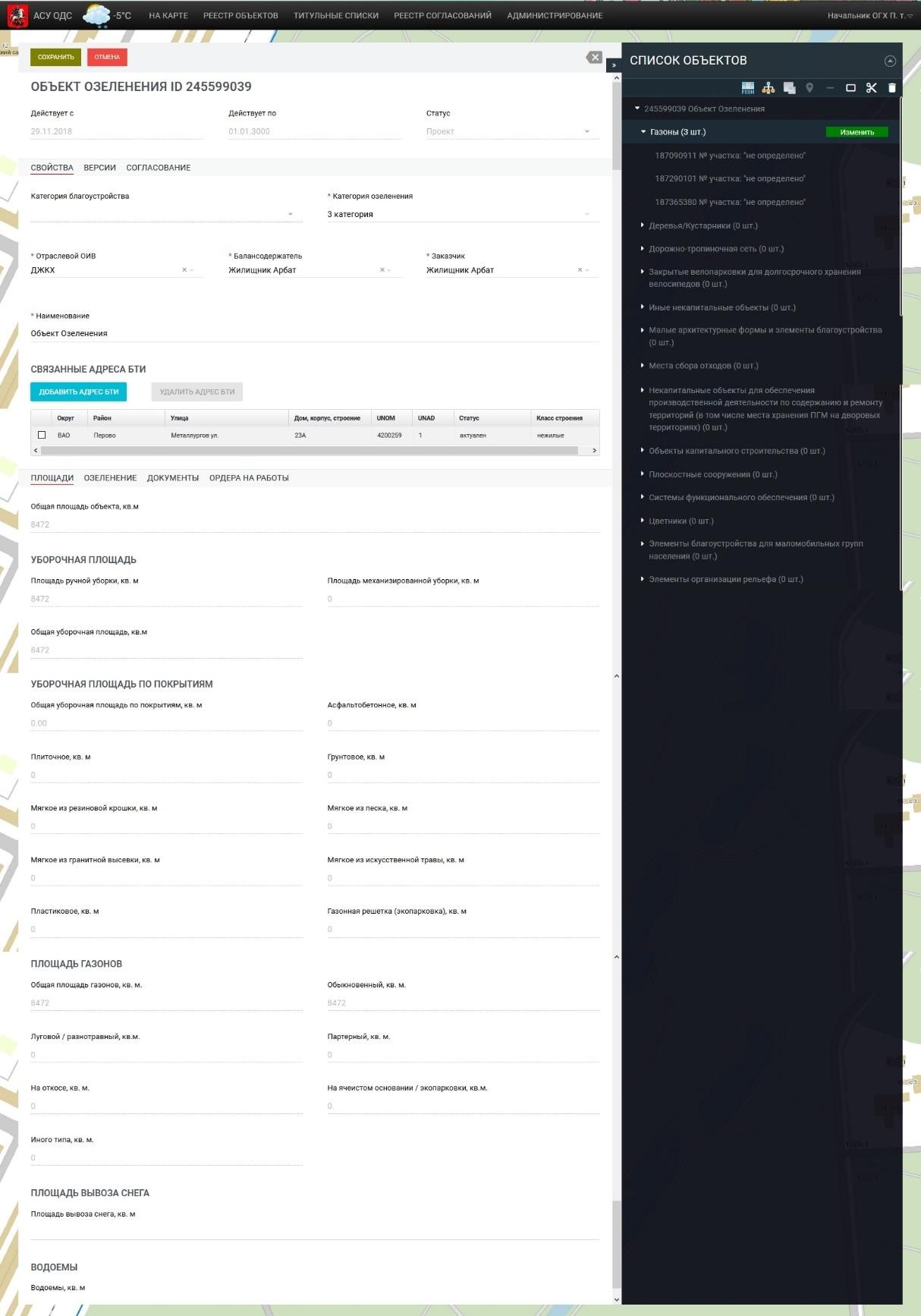
Рисунок 35 – Экранная форма отображения калькуляционных показателей ОО на форме электронного паспорта
Операция по расчету калькуляционных показателей ИОБ на основании характеристик объектов, являющихся его элементами, выполняется каждый раз при изменении и сохранении.
4.5.3 Создание электронного паспорта ОО из файла формата DXF
Для создания электронного паспорта ОО из файла DXF выберите функциональный блок «Реестр объектов» (операция входа в функциональный блок «Реестр объектов» приведена в п. 4.1 настоящего Руководства). Далее выберите объект с именем «Объекты озеленения» и нажмите на кнопку «Добавить». Во всплывающем окне выберите дату из календаря, например, «Действует с 01.12.2018», прикрепите файл DXF и нажмите на кнопку «Продолжить» (Рисунок 24). После окончания загрузки и автоматического создания ОО и его элементов откроется карточка созданного ОО. После визуальной проверки корректности можно приступить к процедуре согласования, описанной в 4.5.1.
4.6 Реализация функционала учета МСО на основании инвентаризационных данных
4.6.1 Формирование электронного паспорта места сбора отходов в виде группы структурных элементов, входящих в состав этого объекта
Для создания электронного паспорта места сбора отходов выберите функциональный блок «Реестр объектов» (операция входа в функциональный блок «Реестр объектов» приведена в п. 4.1 настоящего Руководства). Далее выберите объект с именем «Места сбора отходов» и нажмите на кнопку «Добавить». Во всплывающем окне выберите дату из календаря, например, «Действует с 01.12.2018» и нажмите на кнопку «Продолжить» (Рисунок 36).
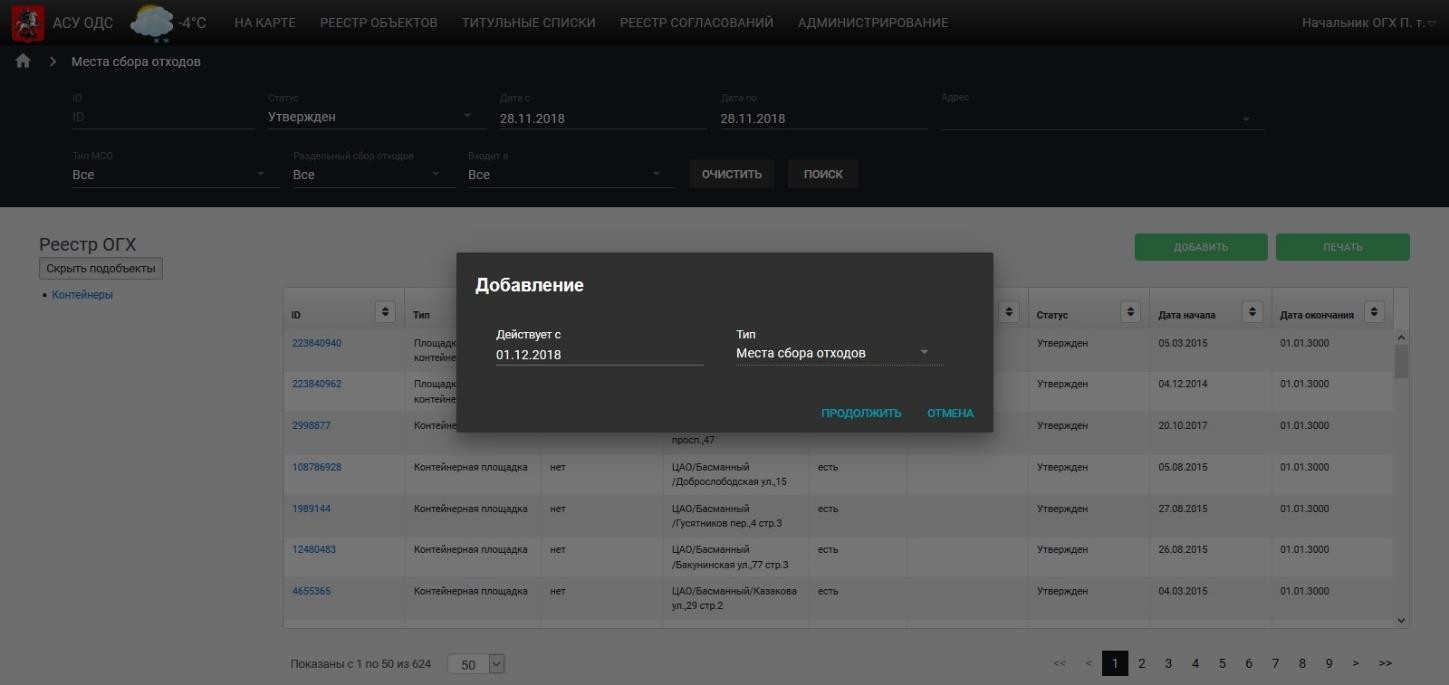
Рисунок 36 – Экранная форма окна для добавления нового места сбора отходов
После того, как откроется форма для создания нового электронного паспорта места сбора отходов, заполните необходимые поля по примеру ниже (Рисунок 37):
- «Тип МСО» = «Контейнерная площадка»;
- «Площадь, кв. м» = «10».
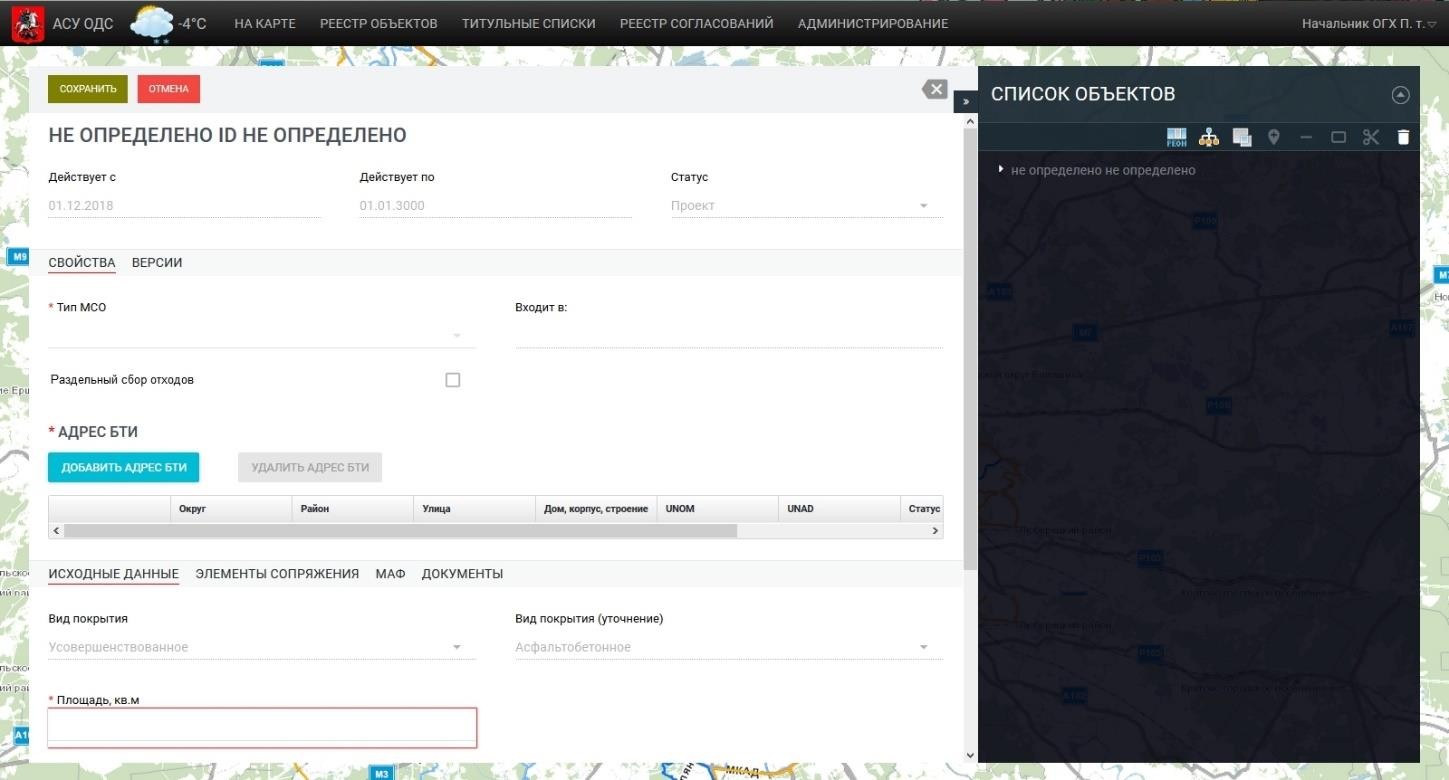
Рисунок 37 – Экранная форма для создания нового электронного паспорта места сбора отходов
Добавьте связанные адреса БТИ, нажав на кнопку «![]() »:
»:
- «Округ»
- «Район»;
- «Улица»;
- «Дом, корпус, строение».
Нажмите на кнопку «![]() ».
».
Для того, чтобы добавить геометрию места сбора отходов на карту, нажмите на кнопку «![]() » (отображение карты для выбора геометрии объекта приведено в п. 4.2 настоящего Руководства). Нажмите на кнопку «Сохранить».
» (отображение карты для выбора геометрии объекта приведено в п. 4.2 настоящего Руководства). Нажмите на кнопку «Сохранить».
Разверните список объектов в правой части экрана монитора Пользователя и, при необходимости, добавьте элемент типа «Контейнер» с помощью кнопки «![]() » (пример экранной формы отображения списка инвентаризационных единиц для создаваемого объекта приведен в п. 4.2 настоящего Руководства).
» (пример экранной формы отображения списка инвентаризационных единиц для создаваемого объекта приведен в п. 4.2 настоящего Руководства).
На появившейся форме заполните обязательные поля (Рисунок 38):
- «Тип контейнера»;
- «Объем».
Нажмите на кнопку «Сохранить».
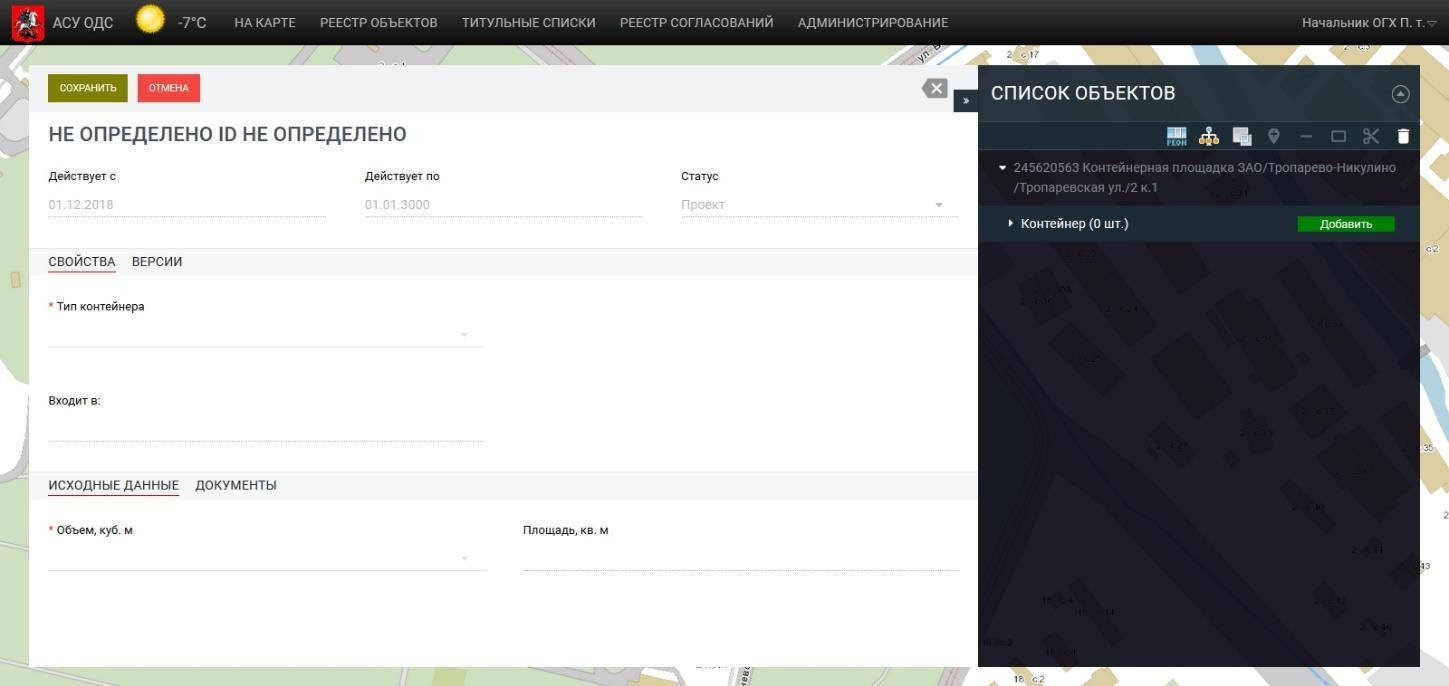
Рисунок 38 – Экранная форма окна для добавления нового элемента места сбора отходов
Можно добавить несколько разных объектов типа «Контейнеры».
После выполнения операции по добавлению новых инвентаризационных единиц нажмите на кнопку «Сохранить», а затем на кнопку «Согласовать». Во всплывающем окне выберите причину, например, «Новый объект городского хозяйства». Далее нажмите на кнопку «Продолжить», а затем – на кнопку «Закрыть».
5 Работа с картой
В зависимости от типа геометрии доступны следующие возможности работы с пространственными данными:
- Точка;
- Линия;
- Полигон;
- Мультиполигон (множество из нескольких полигонов).
5.1 Сценарии работы с картой
5.1.1 Добавление/построение фигур
- Пользователь открывает карту;
- Пользователь масштабирует и позиционирует карту в той области, где требуется отобразить фигуру геометрии ОГХ;
- Система отображает позиционированную и масштабированную карту;
- Пользователь запускает процедуру добавления фигуры на карту нажатием на соответствующую кнопку с пиктограммой типа геометрии;
- Пользователь наводит указатель на карту в той области, где требуется отобразить фигуру контура ОГХ и нажимает левую кнопку мыши;
- Система устанавливает на карте в соответствии с выбранным типом геометрии:
- Точку – пользователь завершает процедуру добавления фигуры на карту нажатием на соответствующую кнопку с пиктограммой типа геометрии;
- Узел фигуры – пользователь перемещает указатель в области карты.
- Пользователь перемещает указатель в области карты;
- Система перемещает узел и соединенные с ним линии, следуя вместе с указателем, изменяя геометрию фигуры, при этом другие узлы не перемещаются;
- Пользователь нажимает левую кнопку мыши для установки узла в выбранной месте на карте;
- Система фиксирует узел и соединенные с ним линии на карте в том месте, на который указал пользователь;
- Пользователь завершает процедуру добавления фигуры на карту нажатием на соответствующую кнопку с пиктограммой типа геометрии;
- Система отображает карту с нанесенной на нее фигурой контура ОГХ.
5.1.2 Альтернативный сценарий добавления/построения фигур
- Пользователь, не перемещая указатель, повторно нажимает левую кнопку мыши;
- Система игнорирует повторное нажатие в той же точке и не устанавливает:
- Точку – пользователь завершает процедуру добавления фигуры на карту нажатием на соответствующую кнопку с пиктограммой типа геометрии;
- Узел фигуры – пользователь перемещает указатель в области карты.
- Если пользователь выполняет двойной щелчок левой кнопкой мыши на первой или второй точке добавляемого полигона, то система прекращает формирование полигона и удаляет текущий полигон с карты.
5.1.3 Удаление фигур
- Пользователь просматривает геометрию на карте;
- Пользователь кликом левой кнопки мыши выбирает какую-либо отображенную на карте фигуру;
- Система выделяет выбранную фигуру;
- Пользователь нажимает кнопку с пиктограммой
 ;
; - Система удаляет выбранную фигуру с карты.
5.1.4 Перемещение фигур
- Пользователь просматривает геометрию на карте;
- Пользователь кликом левой кнопки мыши выбирает какую-либо геометрическую фигуру;
- Система выделяет выбранную фигуру;
- Пользователь наводит указатель на объект и зажимает левую кнопку мыши;
- Пользователь перемещает указатель в области карты;
- Система перемещает фигуру следуя вместе с указателем;
- Пользователь завершает перемещение фигуры отпуская левую кнопку мыши;
- Система фиксирует фигуру на карте в том месте на который ее переместил
- пользователь;
- Пользователь кликом левой кнопки мыши в любую область карты снимает выбор с фигуры;
- Система снимает выделение с фигуры.
5.1.5 Перемещение узлов
- Пользователь просматривает геометрию на карте;
- Пользователь кликом левой кнопки мыши выбирает какую-либо геометрическую фигуру;
- Система выделяет выбранную фигуру;
- Пользователь наводит указатель на контур фигуры в месте искривления;
- Система отображает точку узла в месте искривления;
- Пользователь наводит указатель на точку узла и зажимает левую кнопку мыши;
- Пользователь перемещает указатель в области карты;
- Система перемещает узел и соединенные с ним линии следуя вместе с указателем, изменяя геометрию фигуры, при этом другие узлы не перемещаются;
- Пользователь завершает перемещение узла, отпуская левую кнопку мыши;
- Система фиксирует узел и соединенные с ним линии на карте в том месте, на который ее переместил пользователь;
- Пользователь кликом левой кнопки мыши в любую область карты снимает выбор с фигуры;
- Система снимает выделение с фигуры.
5.1.6 Добавление узлов
- Пользователь просматривает геометрию на карте;
- Пользователь кликом левой кнопки мыши выбирает какую-либо геометрическую фигуру;
- Система выделяет выбранную фигуру;
- Пользователь наводит указатель на контур фигуры;
- Система отображает в этом месте точку на линии фигуры;
- Пользователь однократно нажимает левую кнопку мыши;
- Система добавляет в указанной точке дополнительный узел фигуры;
- Пользователь кликом левой кнопки мыши в любую область карты снимает выбор с фигуры;
- Система снимает выделение с фигуры.
5.1.7 Удаление узлов
- Пользователь просматривает геометрию на карте;
- Пользователь кликом левой кнопки мыши выбирает какую-либо геометрическую фигуру;
- Система выделяет выбранную фигуру;
- Пользователь наводит указатель на контур фигуры в месте искривления;
- Система отображает точку узла в месте искривления;
- Пользователь наводит указатель на точку узла и двукратно нажимает левую кнопку мыши;
- Система удаляет указанный узел фигуры, при этом соединяет соседние узлы прямой линией;
- Пользователь кликом левой кнопки мыши в любую область карты снимает выбор с фигуры;
- Система снимает выделение с фигуры.
5.1.8 Изменение пропорций фигуры
- Пользователь просматривает геометрию на карте;
- Пользователь кликом левой кнопки мыши выбирает какую-либо геометрическую фигуру;
- Система выделяет выбранную фигуру, при этом отображает высоты и середины ребер абсолютного геометрического размера фигуры по горизонтали и вертикали;
- Пользователь наводит указатель на элемент, обозначающий высоты или середины абсолютного размера фигуры и зажимает левую кнопку мыши;
- Пользователь перемещает указатель в области карты;
- Система изменяет пропорции фигуры следуя вместе с указателем:
- В горизонтальной плоскости, если выбрана середина вертикального ребра;
- В вертикальной плоскости, если выбрана середина горизонтального ребра;
- В горизонтальной и/или вертикальной плоскости, если выбрана высота любого из ребер в зависимости от перемещения указателя.
- Пользователь завершает изменение пропорций фигуры, отпуская левую кнопку мыши;
- Система фиксирует пропорции фигуры на карте;
- Пользователь кликом левой кнопки мыши в любую область карты снимает выбор с фигуры;
- Система снимает выделение с фигуры.
5.1.9 Осевое вращение фигуры
- Пользователь просматривает геометрию на карте;
- Пользователь кликом левой кнопки мыши выбирает какую-либо геометрическую фигуру;
- Система выделяет выбранную фигуру, при этом отображает элемент, обозначающий границу плеча осевого вращения фигуры (ось вращения фигуры – ее геометрический центр);
- Пользователь наводит указатель на элемент, обозначающий границу плеча осевого вращения фигуры и зажимает левую кнопку мыши;
- Пользователь перемещает указатель в области карты;
- Система изменяет угол наклона фигуры относительно ее оси следуя вместе с указателем;
- Пользователь завершает изменение угла наклона фигуры относительно ее оси, отпуская левую кнопку мыши;
- Система фиксирует угол наклона фигуры на карте;
- Пользователь кликом левой кнопки мыши в любую область карты снимает выбор с фигуры;
- Система снимает выделение с фигуры.
5.1.10 Вырезание областей внутри фигур
- Пользователь просматривает геометрию на карте;
- Пользователь включает режим вырезания областей нажимая кнопку с пиктограммой «Ножницы»;
- Пользователь наводит указатель на фигуру, отображенную на карте, в той области, где требуется вырезать область, и нажимает левую кнопку мыши;
- Система устанавливает на карте узел фигуры, по которой будет вырезана область;
- Пользователь перемещает указатель в области фигуры, по которой будет вырезана область;
- Система перемещает узел и соединенные с ним линии следуя вместе с указателем, изменяя геометрию фигуры, по которой будет вырезана область, при этом другие узлы не перемещаются;
- Пользователь завершает перемещение узла фигуры, по которой будет вырезана область отпуская левую кнопку мыши;
- Система фиксирует узел и соединенные с ним линии на фигуре в том месте на который ее установил пользователь;
- Система автоматически рассчитывает разность между фигурами, где вписанная фигура (по которой будет вырезана область) вычитается из фигуры, в которую она вписана;
- Пользователь отключает режим вырезания областей, нажимая кнопку с пиктограммой «Ножницы».
5.1.11 Всплывающая подсказка
При наведении указателя на геометрию ОГХ появляется всплывающая подсказка, содержащая наименование ОГХ:
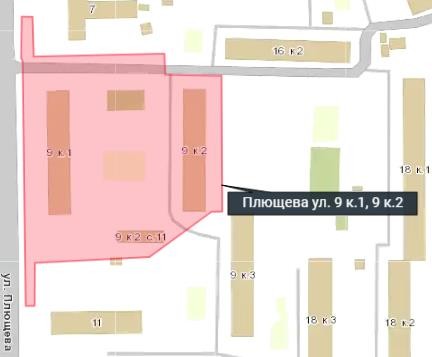
Рисунок 39 – Пример всплывающей подсказки.
Кликом левой кнопки мыши на геометрию ОГХ вызывается полная всплывающая подсказка, содержащая наименование ОГХ, данные о Заказчике, Балансодержателе, номер этого ОГХ в системе:
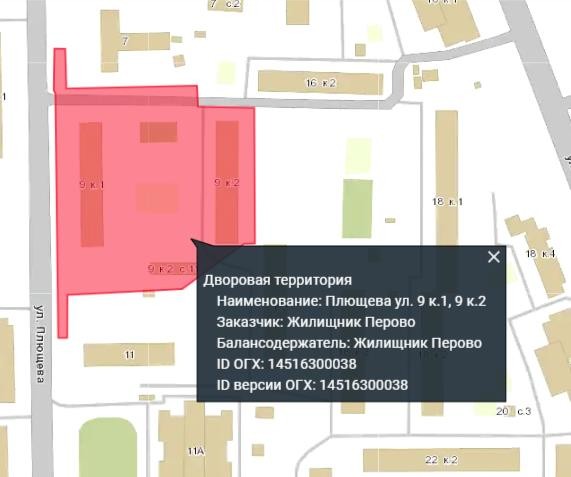
Рисунок 40 – Пример всплывающей подсказки.
6 Аварийные ситуации
Работоспособность Системы и сохранность информации в Системе должна обеспечиваться при возникновении следующих аварийных ситуаций:
- отказы в Системе электроснабжения:
- отказы технических средств подсистемы электропитания Системы;
- полное отключение электроэнергии;
- отказы комплекса технических средств (аппаратных средств):
- отказы серверного оборудования;
- отказы сетевого, телекоммуникационного оборудования и каналов связи;
- отказы оборудования резервного копирования информации;
- отказы программных средств:
- отказы общесистемного ПО;
- отказы СПО;
- отказы в результате ошибок обслуживающего персонала и Пользователей.
При возникновении аварийных ситуаций Пользователю не рекомендуется самостоятельно пытаться восстанавливать работоспособность Системы. В случае возникновения аварийной ситуации необходимо проинформировать техническую поддержку.
7 Рекомендации по освоению
Перед началом работы с функциональным блоком «Реестр объектов» Подсистемы необходимо внимательно ознакомиться с настоящим Руководством.