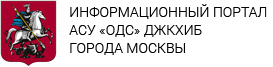ООО «ФОРС — Центр разработки»
АСУ «Объединенная диспетчерская служба Департамента жилищно-коммунального хозяйства и благоустройства города Москвы» с учетом справочно-информационной службы (портал)
Шифр: АСУ ОДС ДЖКХиБ
Подсистема предварительного расчета, мониторинга, контроля и анализа процессов уборки объектов дорожного хозяйства
Версия 1.0
РУКОВОДСТВО ПОЛЬЗОВАТЕЛЯ
АРМ ЗАГРУЗКА ДАННЫХ ССП
Содержание
- ТЕРМИНЫ И ОПРЕДЕЛЕНИЯ, ИСПОЛЬЗУЕМЫЕ В ДОКУМЕНТЕ
- 1 ВВЕДЕНИЕ
- 1.1 ДЛЯ КОГО ПРЕДНАЗНАЧЕНО РУКОВОДСТВО
- 1.2 КРАТКОЕ ОПИСАНИЕ ВОЗМОЖНОСТЕЙ КЛИЕНТСКОГО ПРИЛОЖЕНИЯ АРМ «ЗАГРУЗКА ДАННЫХ ССП»
- 2 НАЗНАЧЕНИЕ И УСЛОВИЯ ПРИМЕНЕНИЯ
- 2.1 ДЛЯ ЧЕГО ПРЕДНАЗНАЧЕНО КЛИЕНТСКОЕ ПРИЛОЖЕНИЕ
- 2.2 СИСТЕМНЫЕ ТРЕБОВАНИЯ ДЛЯ РАБОТЫ ПРИЛОЖЕНИЯ
- 3 ПОДГОТОВКА К РАБОТЕ
- 3.1 ВХОД В ПРИЛОЖЕНИЕ
- 3.2 ВЫХОД ИЗ ПОДСИСТЕМЫ
- 3.3 ФУНКЦИОНАЛЬНЫЕ КЛАВИШИ
- 4 ОПИСАНИЕ ОПЕРАЦИЙ
- 4.1 ЗАГРУЗКА ДАННЫХ
- 4.1.1 Загрузка данных по ССП
- 4.1.2 Загрузка данных по контрактам
- 4.2 ЗАГРУЗКА ДАННЫХ ПО ВОДЕ
- 4.3 ОТЧЕТЫ
- 4.3.1 Отчет «Загруженные данные»
- 4.3.2 Отчет «Снеготаялки»
- 4.3.3 Отчет «Загруженные данные» по воде
- 4.4 СМЕНА ПАРОЛЯ
- 5 АВАРИЙНЫЕ СИТУАЦИИ
- 6 РЕКОМЕНДАЦИИ ПО ОСВОЕНИЮ
Термины и определения, используемые в документе
| ТЕРМИН | ОПРЕДЕЛЕНИЕ |
| АРМ | Автоматизированное рабочее место |
| АСУ | Автоматизированная система управления |
| ОДС ДЖКХиБ | Объединенная диспетчерская служба Департамента жилищно-коммунального хозяйства и благоустройства города Москвы |
| ОДХ | Объект дорожного хозяйства |
| ПГМ | Противогололедные материалы |
1 Введение
Настоящий документ является руководством пользователя АРМ «Загрузка данных ССП», входящей в «Подсистему предварительного расчета, мониторинга, контроля и анализа процессов уборки объектов дорожного хозяйства» (ОДХ).
1.1 Для кого предназначено руководство
Руководство пользователя предназначено для сотрудников МГУП «Мосводоканал» и ГУП «Мосводосток», именуемых далее пользователями АРМ «Загрузка данных ССП».
Администратор подсистемы наделяет пользователей АРМ «Загрузка данных ССП» полномочиями согласно штатному расписанию и распоряжениям Руководства.
Желательно, чтобы пользователь АРМ «Загрузка данных ССП» обладал следующими знаниями и навыками:
- базовыми навыками работы с операционными системами семейства Microsoft Windows на уровне пользователя;
- базовыми навыками использования веб-браузера Microsoft Internet Explorer, в части просмотра веб-страниц.
1.2 Краткое описание возможностей клиентского приложения АРМ «Загрузка данных ССП»
АРМ «Загрузка данных ССП» предназначен для загрузки информации об утилизированном на ССП снеге, а также для просмотра загруженных данных.
2 Назначение и условия применения
2.1 Для чего предназначено клиентское приложение
АРМ «Загрузка данных ССП» предназначено для выполнения следующих задач:
- Загрузка данных об объемах расплавленного снега на ССП;
- Загрузка данных о контрактах;
- Просмотр информации о загруженных данных;
- Просмотр информации о мобильных ССП заказчиков.
Для работы с АРМ «Загрузка данных ССП» необходимо изучить настоящее руководство пользователя.
2.2 Системные требования для работы приложения
Для работы АРМ «Загрузка ССП» компьютер пользователя должен удовлетворять следующим требованиям:
- операционная система: Microsoft Windows 2000 SP4, Windows XP SP2;
- веб-браузер: Microsoft Internet Explorer версии не ниже 7.0;
- офисные приложения Microsoft Office версии не ниже 2000.
3 Подготовка к работе
3.1 Вход в приложение
Работа с приложением возможна, если для пользователя создана учетная запись. Создание учетных записей пользователей входит в обязанности администратора подсистемы. Создав учетную запись, администратор сообщает пользователю ее регистрационное имя, а также пароль для доступа к подсистеме.
Для того чтобы войти в приложение:
- Запустите программу Microsoft Internet Explorer.
- В адресной строке веб-браузера введите адрес: http://… или выберите соответствующий пункт из меню Избранное веб-браузера.
На экране отобразится страница авторизации АРМ «Загрузка данных ССП» (Рисунок 1).
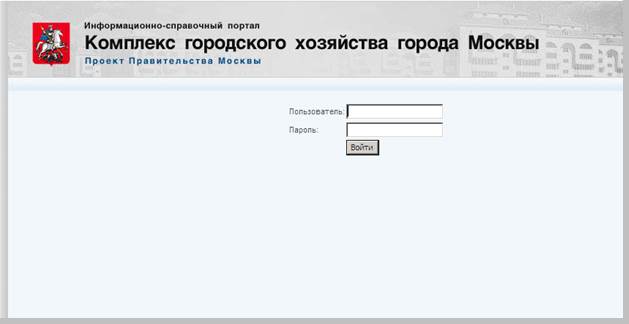
Рисунок 1 — Страница авторизации
- Введите имя пользователя и пароль в соответствующие поля окна и нажмите кнопку «Войти» (Рисунок 2).
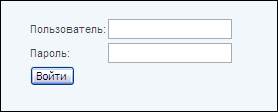
Рисунок 2 — Авторизация пользователя
На экране отобразится Главное окно АРМ «Загрузка данных ССП» (см. Рисунок 3).
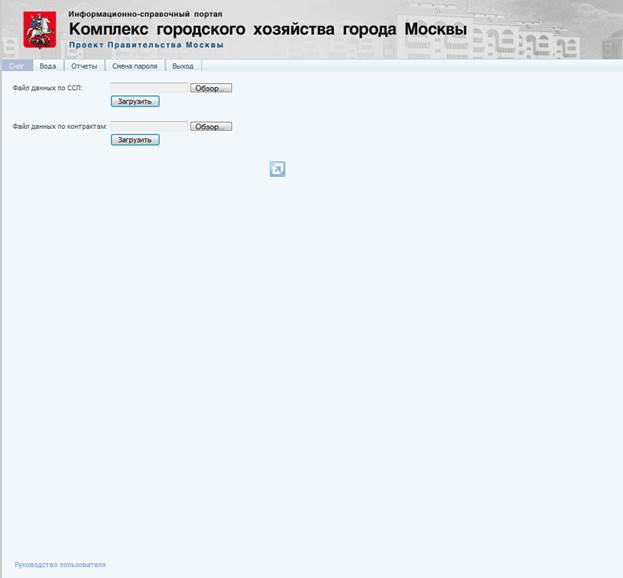
Рисунок 3 — Главное окно
Главное окно АРМ «Загрузка данных ССП» состоит из:
- меню, включающего разделы АРМ «Загрузка данных ССП»:
- Снег (активен);
- Вода;
- Отчет;
- Смена пароля;
- Выход.
Чтобы каждый раз при входе в подсистему не вводить адрес в адресную строку веб-браузера, добавьте его в папку Избранное программы Microsoft Internet Explorer.
Для того чтобы добавить адрес в папку Избранное:
- Запустите программу Microsoft Internet Explorer.
- В адресной строке веб-браузера введите адрес: http://.
- В меню «Избранное» выберите пункт «Добавить в избранное».
После этого адрес системы будет записан в меню «Избранное»
3.2 Выход из подсистемы
После завершения работы с подсистемой выберите вкладку «Выход» в меню окна. Для выхода из портала в меню «Файл веб-браузера» выберите пункт «Закрыть» или нажмите на кнопку ![]() в правом верхнем углу окна.
в правом верхнем углу окна.
После этого окно подсистемы будет закрыто.
3.3 Функциональные клавиши
При работе со списками в АРМ «Загрузка данных ССП» существует возможность использования функциональных клавиш. Сочетание клавиш и действие, производимое при нажатии данного сочетания клавиш, помещено в таблице (Таблица 1).
Таблица 1 — Функциональные клавиши
| СОЧЕТАНИЕ КЛАВИШ | ДЕЙСТВИЕ |
| Пробел | При нажатии данной клавиши открывается выпадающий список. |
| Enter | При нажатии данной клавиши, осуществляется нажатие выделенной кнопки. |
| Tab | При нажатии данной клавиши, осуществляется переход в следующее поле. |
| → ↑ ↓ ← | При нажатии клавиш, осуществляется переход в следующее поле. |
4 Описание операций
4.1 Загрузка данных
Данная операция доступна из главного окна приложения АРМ «Загрузка данных ССП» (Рисунок 4).
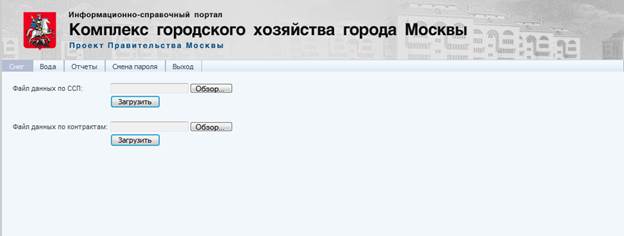
Рисунок 4 — Окно «Снег»
4.1.1 Загрузка данных по ССП
Для загрузки информации по ССП:
- Нажмите на кнопку «Обзор» в поле «Файл данных по ССП»;
На экране появится окно для выбора файла с данными (Рисунок 5):
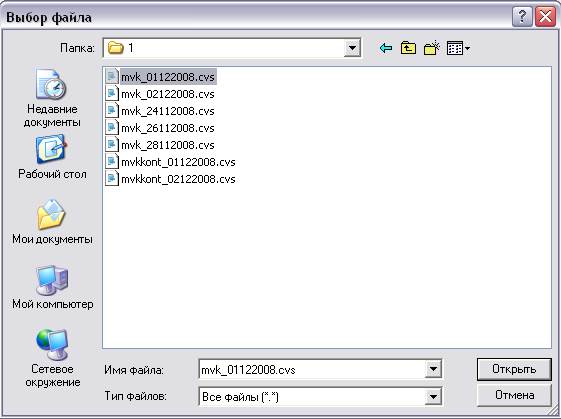
Рисунок 5 — Окно Выбор файла
- Выберите файл с данными по ССП и нажмите на кнопку «Открыть»;
В поле «Файл данных по ССП» появится путь к выбранному файлу.
- Нажмите на кнопку «Загрузить».
В окне отобразится информация о загрузке данных в подсистему.
Если данные загружены успешно, появится сообщение (Рисунок 6):
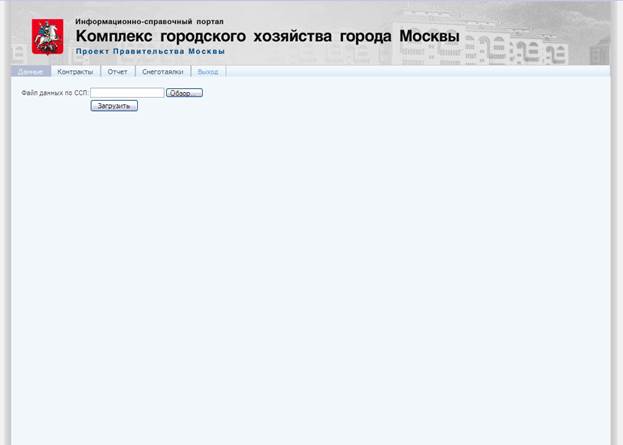
Рисунок 6 — Результаты загрузки
Если в процессе загрузки произошли ошибки, на экране появится сообщение, выделенное красным цветом (Рисунок 7):
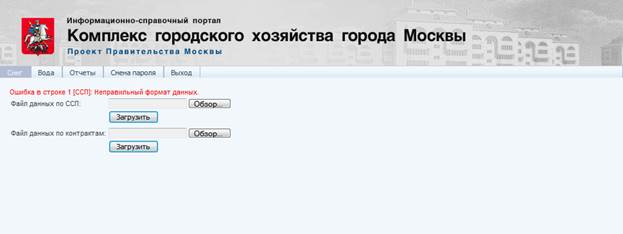
Рисунок 7 — Результаты загрузки ->Ошибка
4.1.2 Загрузка данных по контрактам
Для загрузки информации по контрактам:
- Нажмите на кнопку «Обзор» в поле «Файл данных по контрактам»;
На экране появится окно для выбора файла с данными (Рисунок 8):
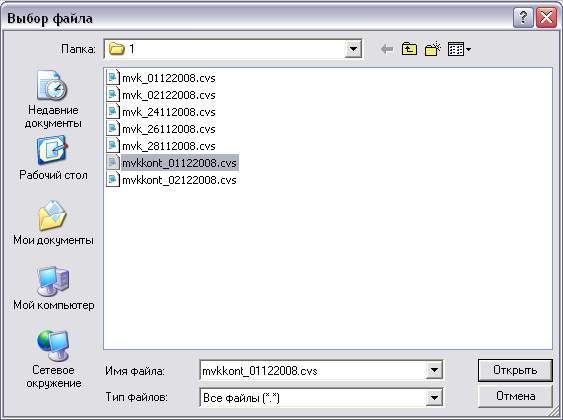
Рисунок 8 — Окно Выбор файла
- Выберите файл с данными по контрактам и нажмите на кнопку «Открыть»;
В поле «Файл данных по контрактам» появится путь к выбранному файлу.
- Нажмите на кнопку «Загрузить».
В окне отобразится информация о загрузке данных в подсистему.
Если данные загружены успешно, появится сообщение (Рисунок 9):
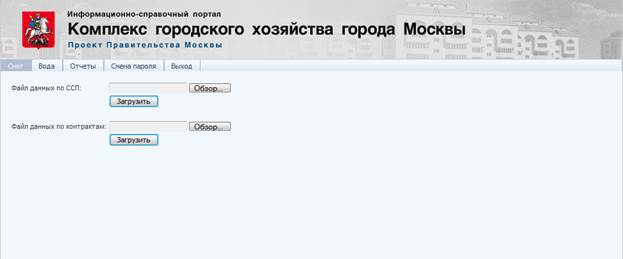
Рисунок 9 — Результаты загрузки
Если в процессе загрузки произошли ошибки, на экране появится сообщение, выделенное красным цветом (Рисунок 10):
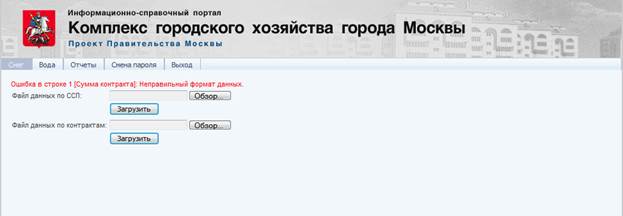
Рисунок 10 — Результаты загрузки ->Ошибка
4.2 Загрузка данных по воде
Данная операция доступна из раздела «Вода» приложения АРМ «Загрузка данных ССП» (Рисунок 11).
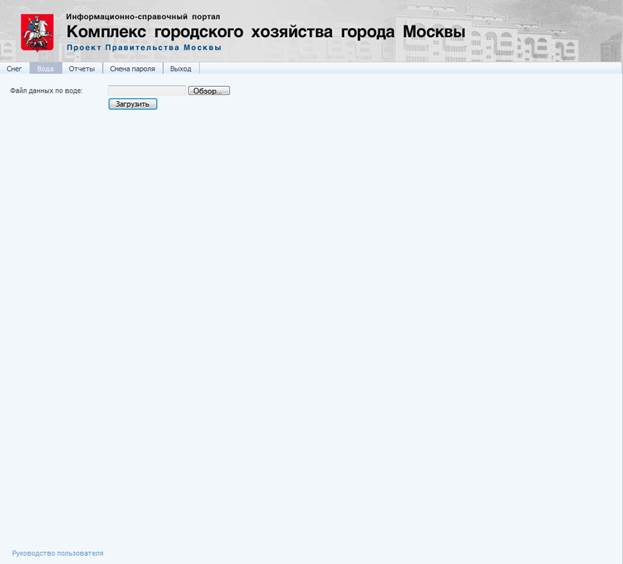
Рисунок 11 — Окно «Вода»
Для загрузки информации по контрактам:
- Нажмите на кнопку «Обзор» в поле «Файл данных по воде»;
На экране появится окно для выбора файла с данными (Рисунок 12):
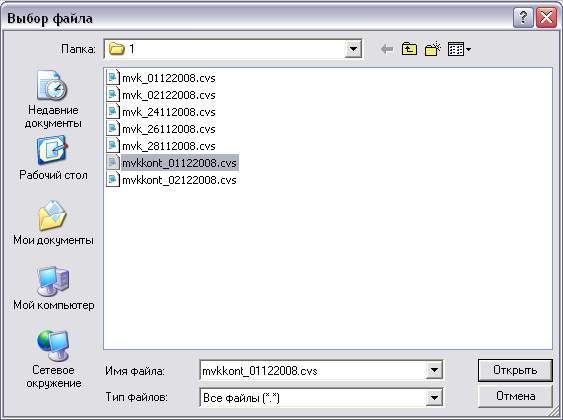
Рисунок 12 — Окно Выбор файла
- Выберите файл с данными по воде и нажмите на кнопку «Открыть»;
В поле «Файл данных по контрактам» появится путь к выбранному файлу.
- Нажмите на кнопку «Загрузить».
В окне отобразится информация о загрузке данных в подсистему.
Если данные загружены успешно, появится сообщение (Рисунок 13):
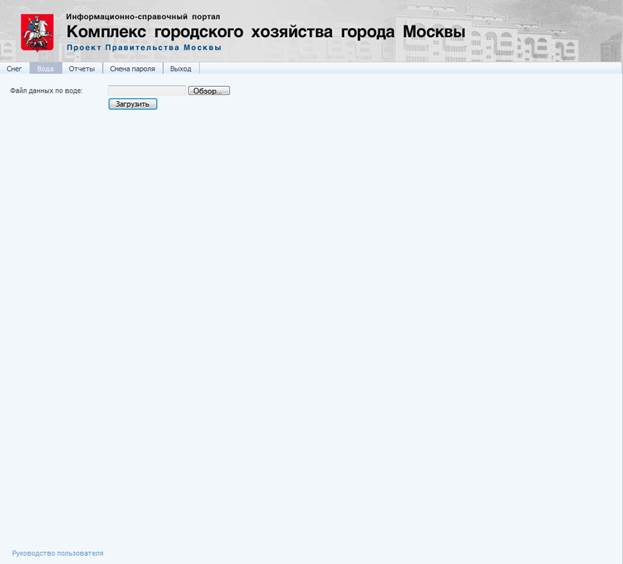
Рисунок 13 — Результаты загрузки
Если в процессе загрузки произошли ошибки, на экране появится сообщение, выделенное красным цветом (Рисунок 14):
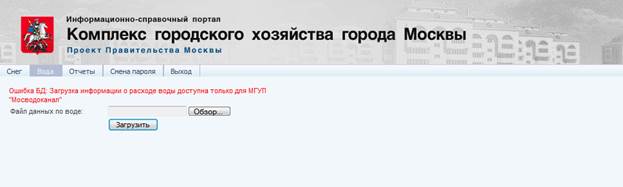
Рисунок 14 — Результаты загрузки ->Ошибка
4.3 Отчеты
Данная операция доступна из раздела «Отчеты» приложения АРМ «Загрузка данных ССП» (Рисунок 15).
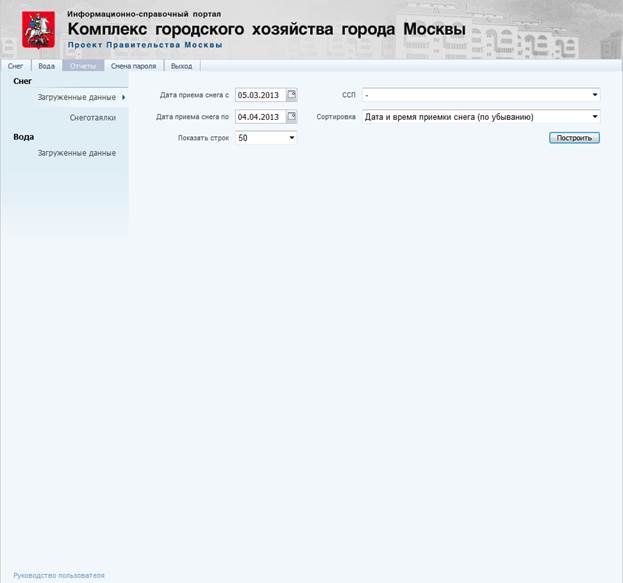
Рисунок 15 — Окно Отчет
4.3.1 Отчет «Загруженные данные»
Для просмотра информации:
- Введите нужную дату в поле «Дата приема снега с» в формате ДД.ММ.ГГГГ, где ДД–день, ММ– месяц, ГГГГ–год. Дату можно задать вручную с клавиатуры, или использовать встроенный календарь (Рисунок 16), вызвав его нажатием кнопки в правой части окна Дата;

Рисунок 16 — Встроенный календарь
- Введите нужную дату в поле «Дата приема снега по» в формате ДД.ММ.ГГГГ, где ДД–день, ММ– месяц, ГГГГ–год. Дату можно задать вручную с клавиатуры, или использовать встроенный календарь (Рисунок 16), вызвав его нажатием кнопки
 в правой части окна Дата;
в правой части окна Дата; - В поле «ССП» выберите значение из выпадающего списка;
- В поле «Тип сортировки» выберите значение из выпадающего списка;
- В поле «Показать строк» выберите количество строк, выводимых в отчете;
- Нажмите кнопку «Построить».
В окне отобразится информация о загруженных данных за указанный период, по выбранному ССП.
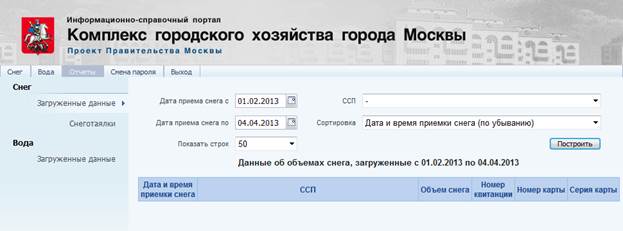
Рисунок 17 — Отчет о загруженных данных
4.3.2 Отчет «Снеготаялки»
Для просмотра информации:
- В поле «Сортировка» выберите из выпадающего списка тип сортировки данных;
- В поле «Заказчик» выберите значение из выпадающего списка;
- В поле «Показать строк» выберите количество строк, выводящихся в отчете;
- Нажмите кнопку «Построить».
В окне отобразится информация о мобильных снеготаялках выбранного заказчика (Рисунок 19).
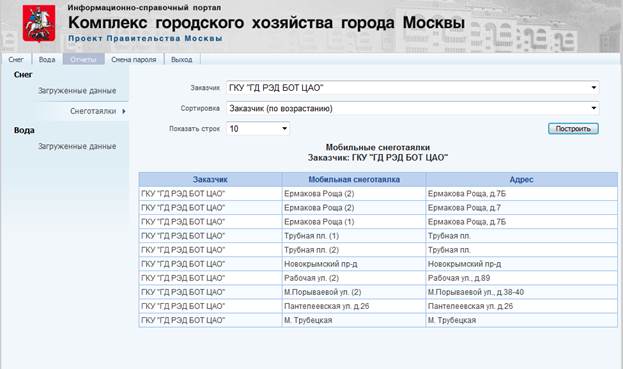
Рисунок 18 — Мобильные снеготаялки заказчиков
4.3.3 Отчет «Загруженные данные» по воде
Для просмотра информации:
- Введите нужную дату в поле «Период с» в формате ДД.ММ.ГГГГ, где ДД–день, ММ– месяц, ГГГГ–год. Дату можно задать вручную с клавиатуры, или использовать встроенный календарь (Рисунок 16), вызвав его нажатием кнопки
 в правой части окна Дата;
в правой части окна Дата; - Введите нужную дату в поле «Период по» в формате ДД.ММ.ГГГГ, где ДД–день, ММ– месяц, ГГГГ–год. Дату можно задать вручную с клавиатуры, или использовать встроенный календарь (Рисунок 16), вызвав его нажатием кнопки
 в правой части окна Дата;
в правой части окна Дата; - В поле «Сортировка по» выберите из выпадающего списка тип сортировки данных;
- В поле «Заказчик» выберите значение из выпадающего списка;
- В поле «Показать строк» выберите количество строк, выводящихся в отчете;
- Нажмите кнопку «Построить».
В окне отобразится информация о загруженных данных за указанный период, по воде выбранного заказчика.
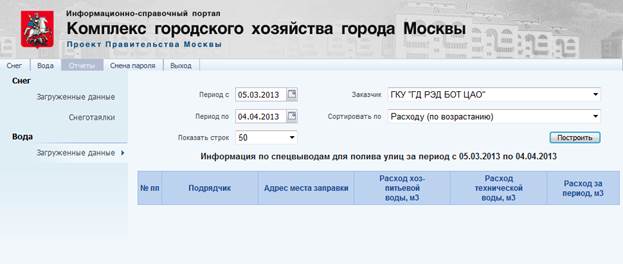
Рисунок 19 — Отчет о загруженных данных по воде
4.4 Смена пароля
Данная функция доступна в разделе «Смена пароля» главного окна приложения АРМ «Загрузка данных ССП».
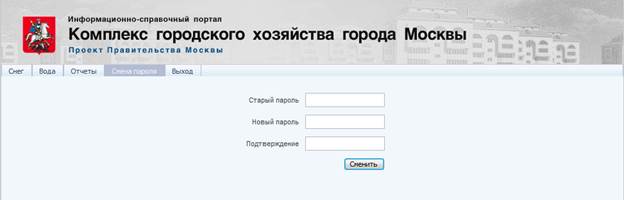
Рисунок 20 – Страница «Смена пароля»
После заполнения всех полей нажмите кнопку «Сменить».
5 Аварийные ситуации
Разработанная система является сложным программным продуктом, построенным с использованием стандартных программных средств Oracle, которые в большей степени обеспечивают защиту от ошибок персонала. Однако, в первое время эксплуатации, могут возникнуть аварийные ситуации. Аварийные ситуации могут возникать как из-за ошибок в программных продуктах, так и из-за неправильной их настройки. При возникновении аварийных ситуаций пользователю не рекомендуется самостоятельно пытаться восстанавливать работоспособность системы. В случае возникновения аварийной ситуации необходимо проинформировать администратора сети.
6 Рекомендации по освоению
Перед началом работы с подсистемой необходимо внимательно ознакомиться с настоящим руководством пользователя.