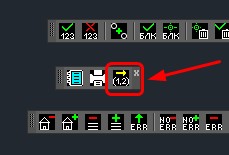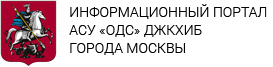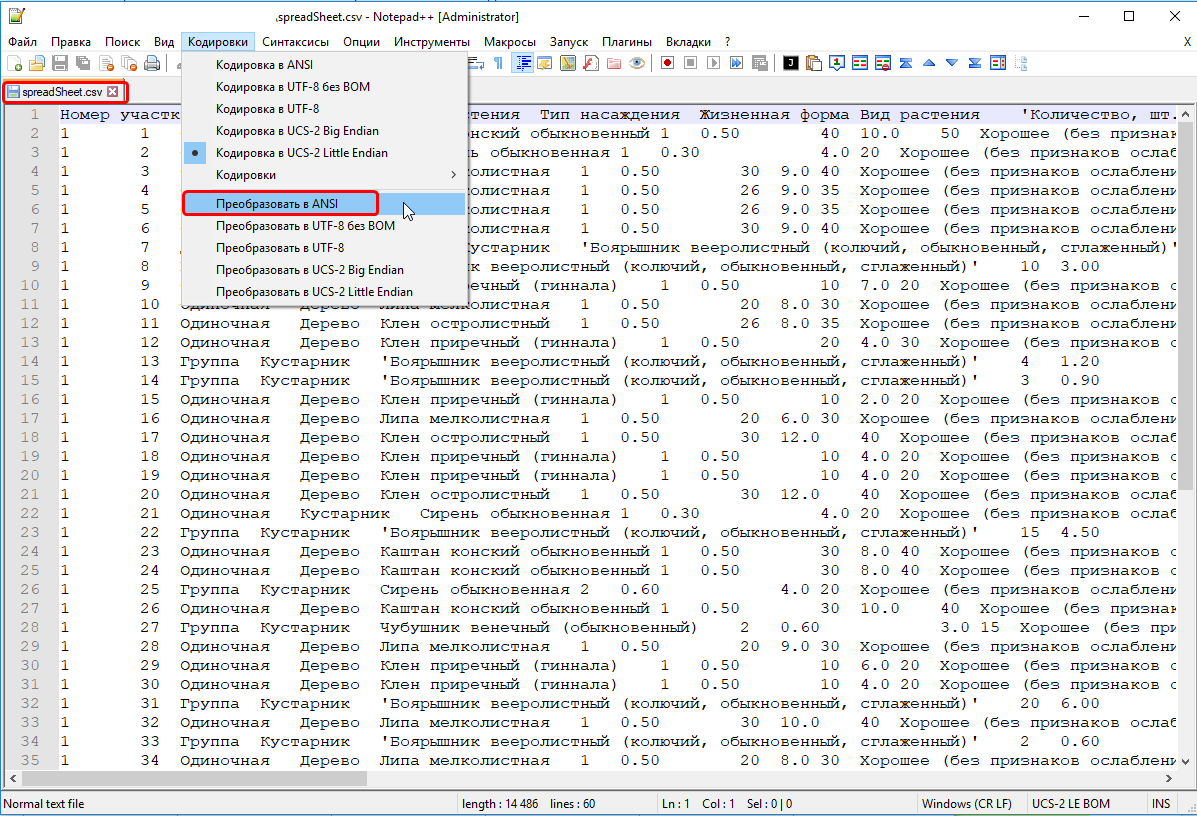Изменения в панелях инструментов
С версии плагина 4.7 общая инструментальная панель разбита на отдельные панели (см.):
- Создание объектов
- Инструменты
- Импорт данных
- Отчеты
- Слои
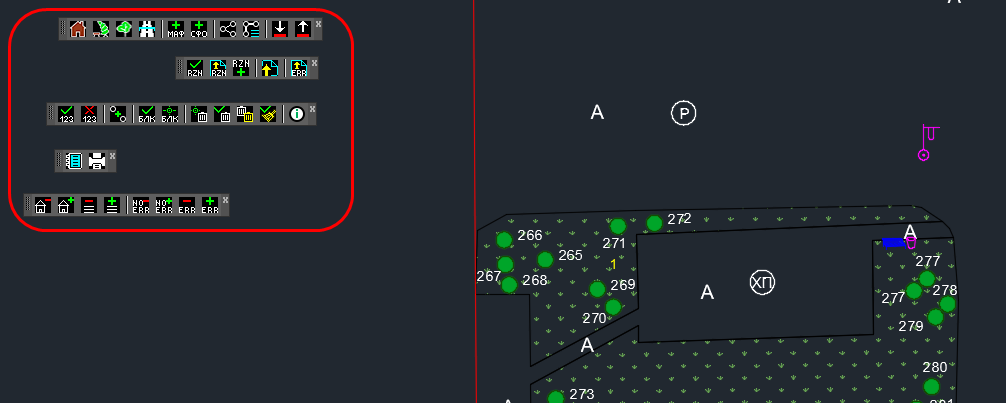
Рисунок. Панели инструментов плагина.
Панель «Создание»
| № | Кнопка | Описание |
| 1. | Создание/изменение ОГХ/элементов ОГХ типа «Дворовая территория» | |
| 2. | Создание/изменение ОГХ/элементов ОГХ типа «Иной объект благоустройства» | |
| 3. | Создание/изменение ОГХ/элементов ОГХ типа «Объект озеленения» | |
| 4. | Создание/изменение ОГХ/элементов ОГХ типа «Объект дорожного хозяйства» | |
| 5. | Создание МАФ для ОГХ типа ДТ/ИОБ/ОО с автоматической вставкой блока-обозначения | |
| 6. | Создание ОГХ типа система функционального обеспечения (СФО) для ОГХ типа ДТ/ИОБ/ОО с автоматической вставкой блока-обозначения | |
| 7. | Групповое атрибутирование | |
| 8. | Групповое атрибутирование всех объектов на выбранном слое | |
| 9. | Перенос всех атрибутированных объектов на ogh-слои | |
| 10. | Возврат всех объектов с ogh_слоев на исходные слои |
Панель «Инструменты»
| № | Кнопка | Описание |
| 1. | Автонумерация объектов на чертеже | |
| 2. | Удаление номеров объектов | |
| 3. | Объединение штриховок в один объект | |
| 4. | Проверка наличия на чертеже блоков, у которых базовая точка находится вне геометрии блока. Выводится список наименований блоков | |
| 5. | Перемещение базовой точки выбранного блока и всех его вхождений внутрь геометрии блока | |
| 6. | Удаление атрибутов ОГХ (удаление ОГХ) с выбранного графического объекта | |
| 7. | Удаление атрибутов ОГХ (удаление ОГХ) со всех ОГХ выбранного типа | |
| 8. | Удаление из чертежа всех описаний ОГХ | |
| 9. | Очистка чертежа от ОГХ, не имеющих графического представления |
Панель «Импорт данных»
| № | Кнопка | Описание |
| 1. | Проверка перечетной ведомости по деревьям и кустарникам на дубли | |
| 2. | Загрузка данных из перечетной ведомости АИС РЗН (состояние – в виде текстовых значений) | |
| 3. | Загрузка данных из перечетной ведомости АИС РЗН (состояние – в виде «плюсиков») | |
| 4. | Загрузка перечетных ведомостей для выбранного типа ОГХ | |
| 5. | Загрузка файла ошибок, полученного из АСУ ОДС 2.0 |
Панель «Отчеты»
| № | Кнопка | Описание |
| 1. | Отчет по количеству ОГХ на чертеже | |
| 2. | Выгрузка ОГХ из чертежа в csv-файлы |
Панель «Слои»
| № | Кнопка | Описание |
| 1. | Скрыть ogh_слои (слои с ОГХ) | |
| 2. | Показать ogh_ слои | |
| 3. | Скрыть исходные слои | |
| 4. | Показать исходные слои | |
| 5. | Скрыть слои без ошибочных объектов (перечень ошибочных объектов загружается по кнопке ) | |
| 6. | Показать слои без ошибочных объектов | |
| 7. | Скрыть слои с ошибочными объектами | |
| 8. | Показать слои с ошибочными объектами |
1 Создание ОГХ
Процесс создания ОГХ/элемента благоустройства ОГХ заключается в следующем:
- Отрисовка границ ОГХ/элемента благоустройства ОГХ или установка на чертеж элемента ОГХ в виде готового блока. Выполняется стандартными средствами Autocad.
- С помощью плагина задание типовой атрибутики созданному графическому примитиву. Атрибутика может быть назначена любому графическому примитиву Autocad.
Внимание! Вся геометрия объектов должна отрисовываться простыми полигонами/отрезками прямых линий. Запрещено использовать сплайны.
Для задания атрибутики графическому примитиву необходимо нажать кнопку на инструментальной панели (выделена красным прямоугольником – см. Рисунок 6) или ввести в командной строке необходимую команду (перечень команд приведен в разделе 4.11) (см. Рисунок 7).
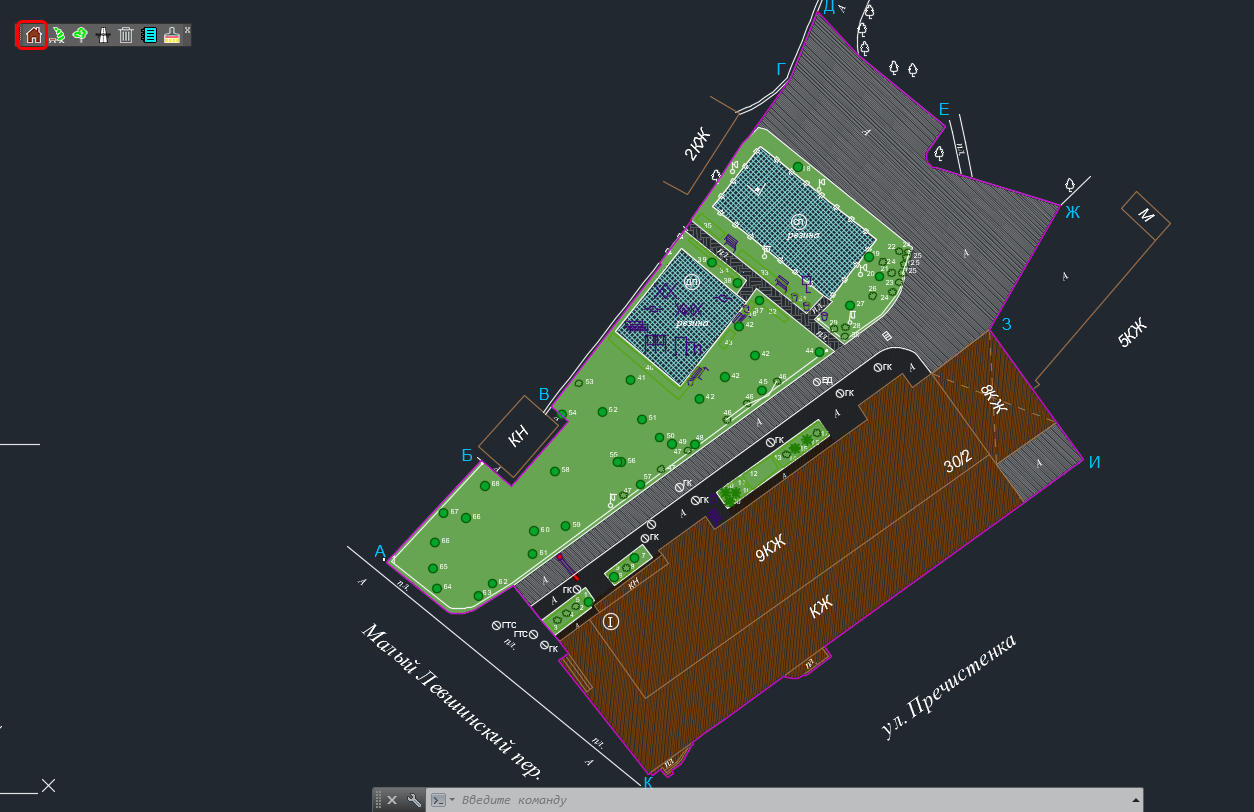
Рисунок 6. Кнопка задания атрибутики ОГХ для выбранного графического примитива.
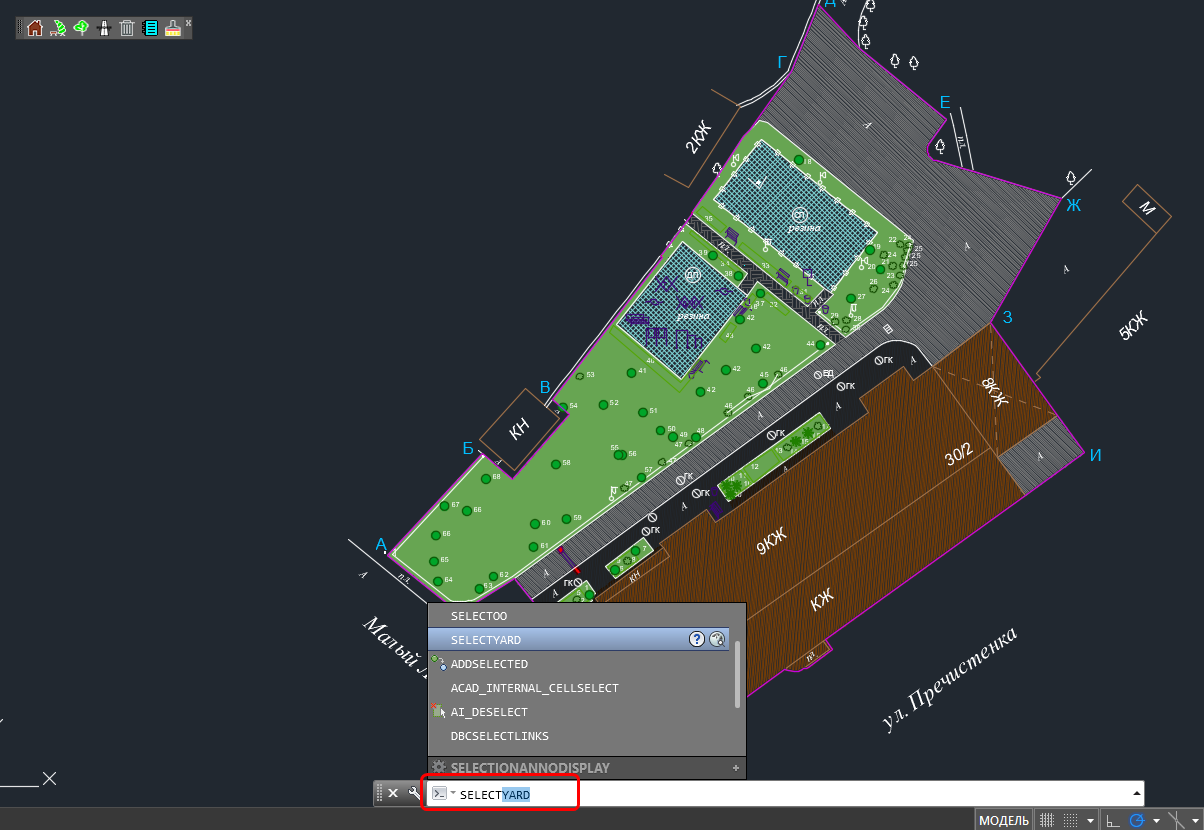
Рисунок 7. Ввод команды задания атрибутики ОГХ для выбранного графического примитива.
Курсор Autocad перейдет в режим выбора примитива – см. Рисунок 8.
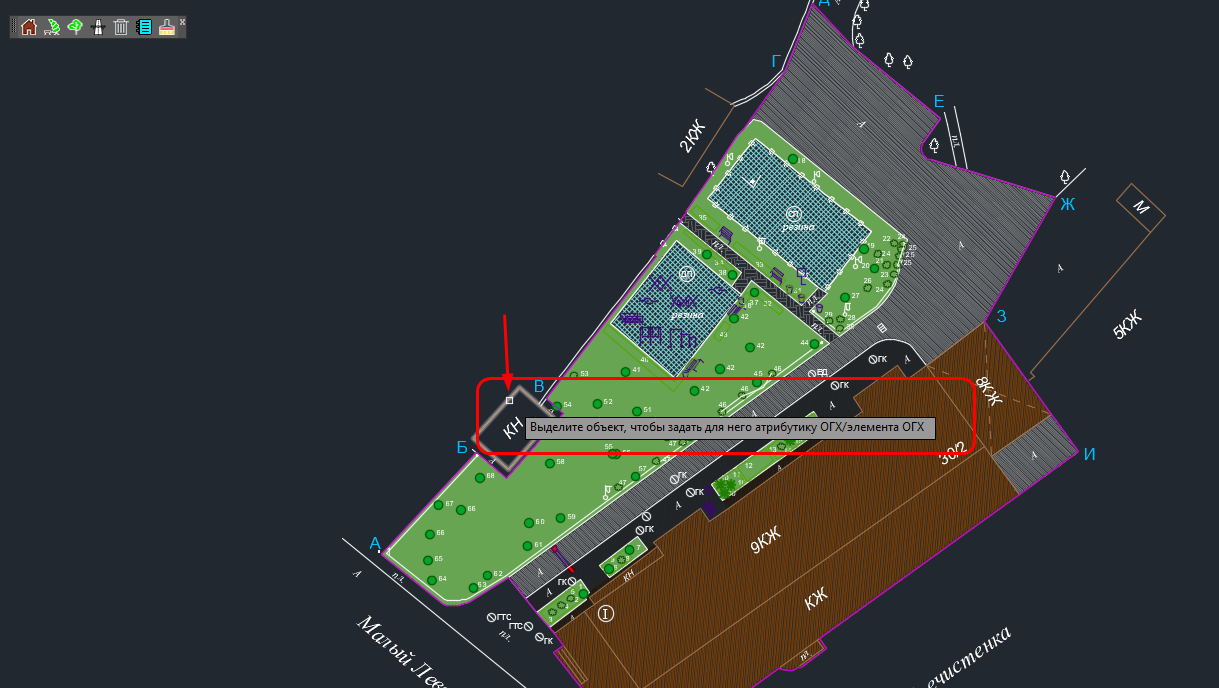
Рисунок 8. Кнопка задания атрибутики ОГХ для выбранного графического примитива.
Чтобы выбрать примитив надо нажать левой кнопкой мыши на выбранном объекте. Выйти из режима выбора объекта можно нажав кнопку Esc. После выбора объекта на экране появится окно выбора типа ОГХ/элемента ОГХ – см. Рисунок 9.
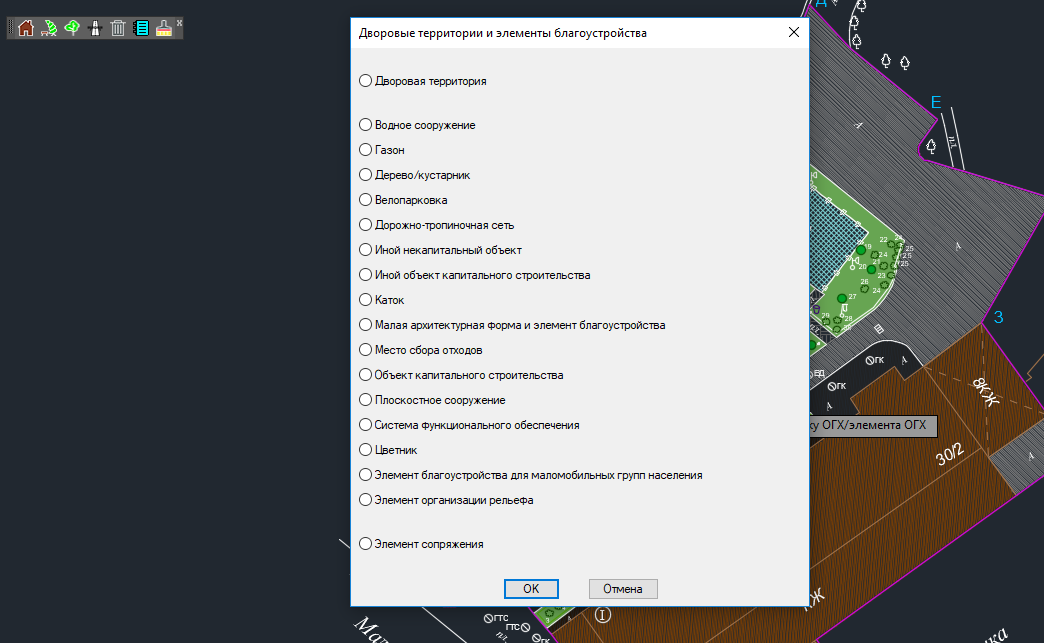
Рисунок 9. Окно выбора типа ОГХ/элемента ОГХ.
В окне необходимо выбрать тип ОГХ/элемента ОГХ, который будет назначен выбранному ранее графическому примитиву, и нажать кнопку ОК. Откроется окно с перечнем атрибутов выбранного типа ОГХ/элемента ОГХ – см. Рисунок 10 (в качестве примера был выбран тип «Газон»).
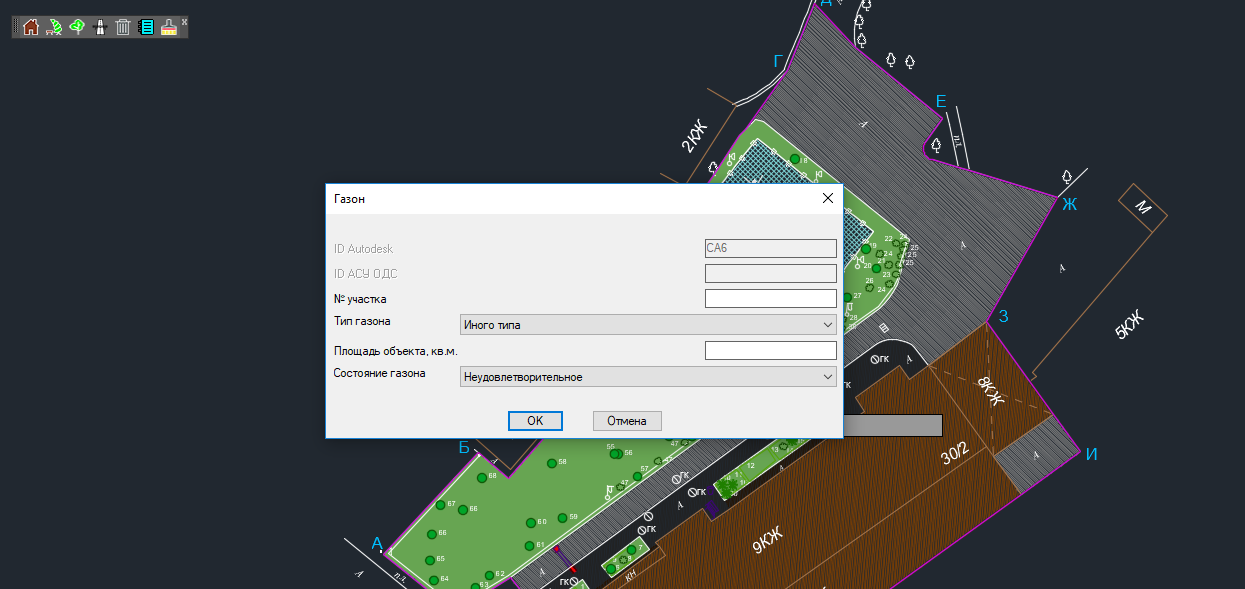
Рисунок 10. Окно ввода значений атрибутов ОГХ/элемента ОГХ.
В верхней части окна располагаются два поля, недоступных для редактирования:
- ID Autodesk – уникальный в рамках текущего файла идентификатор графического примитива.
- ID АСУ ОДС – идентификатор ОГХ/элемента ОГХ в АСУ ОДС. Для новых объектов этот идентификатор пустой. Для DXF-файлов, полученных из АСУ ОДС данное поле будет содержать числовой идентификатор объекта.
Остальные поля должны заполняться либо используя значения в выпадающих списках, либо вводом ручных значений в текстовые поля.
Внимание! В данном плагине не производится никаких проверок на корректность введенных данных.
Для сохранения введенных значений атрибутов объекта необходимо нажать кнопку ОК.
Если в данном окне нажать кнопку Отмена, то для выбранного графического примитива не будет назначен ни тип ОГХ, ни атрибутика.
После закрытия окна атрибутов курсор Autodesk автоматически перейдет в состояние выбора следующего объекта для назначения ему атрибутики. Данная особенность плагина предназначена для массового назначения атрибутики ОГХ графическим примитивам в уже готовых инвентаризационных планах.
Выйти из режима выбора объекта можно нажав кнопку Esc.
Внимание! Присоединенная к примитиву атрибутика сохраняется в виде XRECORD и недоступна для просмотра в окне свойств примитива.
Внимание!!! Все атрибутированные объекты автоматически переносятся на слои, названия которых формируются как «ogh_»+<исходное имя слоя, на котором располагался объект>
2 Типы ОГХ
| № | Команда | Описание |
| 1. | Создание/изменение ОГХ/элементов ОГХ типа «Дворовая территория» | |
| 2. | Создание/изменение ОГХ/элементов ОГХ типа «Иной объект благоустройства» | |
| 3. | Создание/изменение ОГХ/элементов ОГХ типа «Объект озеленения» | |
| 4. | Создание/изменение ОГХ/элементов ОГХ типа «Объект дорожного хозяйства» |
3 Создание элемента сопряжения
В АСУ ОДС такие элементы благоустройства ОГХ как элементы сопряжения обязательно должны быть связаны с одним из следующих типов элементов ОГХ:
- Плоскостные сооружения
- Дорожно-тропиночная сеть
- Места сбора отходов
Для обеспечения привязки элементов сопряжения к другим типам элементов ОГХ в окне ввода значений атрибутов для элементов сопряжения присутствует подраздел «Принадлежность к элементу ОГХ» — см. Рисунок 11.
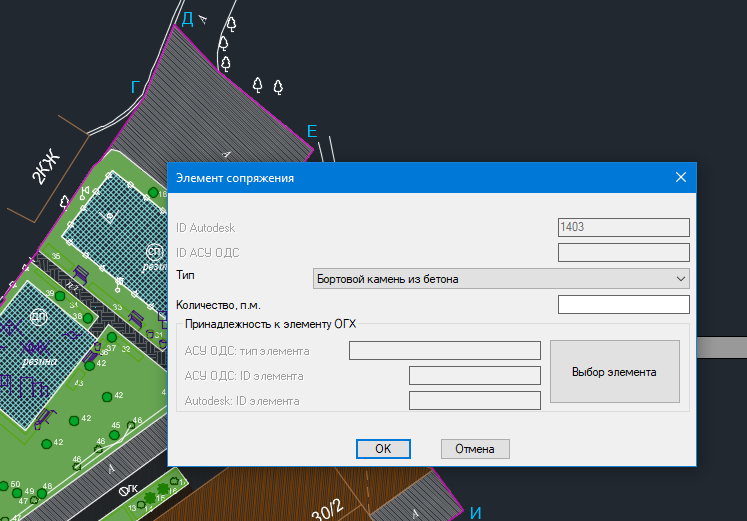
Рисунок 11. Окно ввода значений атрибутов для элементов сопряжений.
По кнопке «Выбор элемента» пользователь должен выбрать графический примитив, к которому относится данный элемент сопряжения. Во время выбора примитива текущее окно будет закрыто, а после выбора снова открыто, при этом будут заполнены поля, показывающие принадлежность к элементу ОГХ – см. Рисунок 12. При отсутствии ID АСУ ОДС идентификация принадлежности может осуществляться по ID Autodesk.
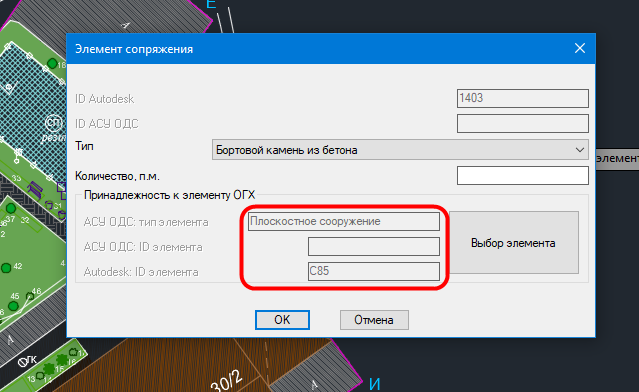
Рисунок 12. Окно ввода значений атрибутов для элементов сопряжений.
4 Просмотр атрибутов, связанных с примитивом
Для просмотра значений атрибутов, связанных с примитивом, необходимо в режиме создания ОГХ/элемента ОГХ выделить требуемый примитив. При этом, если у примитива нет еще связанных атрибутов, то на экран будет выведено окно выбора типа ОГХ. Если же примитиву уже были заданы атрибуты, то будет выведено окно редактирования атрибутов – см. Рисунок 13.
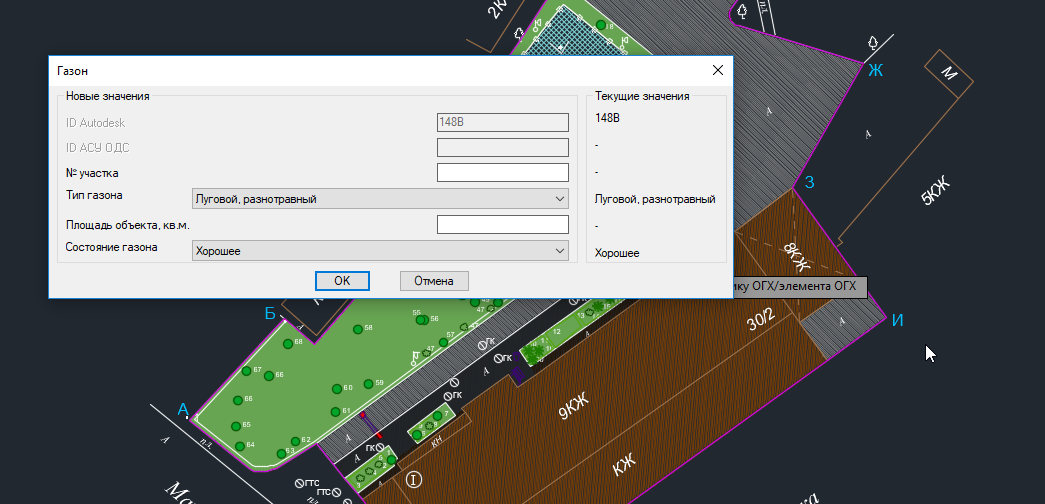
Рисунок 13. Окно редактирования атрибутов ОГХ/элемента ОГХ.
В левой части окна располагаются поля ввода, в правой части окна – текущие значения. Для сохранения измененных значений необходимо в окне нажать кнопку ОК, для отмены изменений – кнопку Отмена.
Для элементов сопряжения в окне редактирования доступна функция перепривязки элемента к другому элементу ОГХ – см. Рисунок 14.
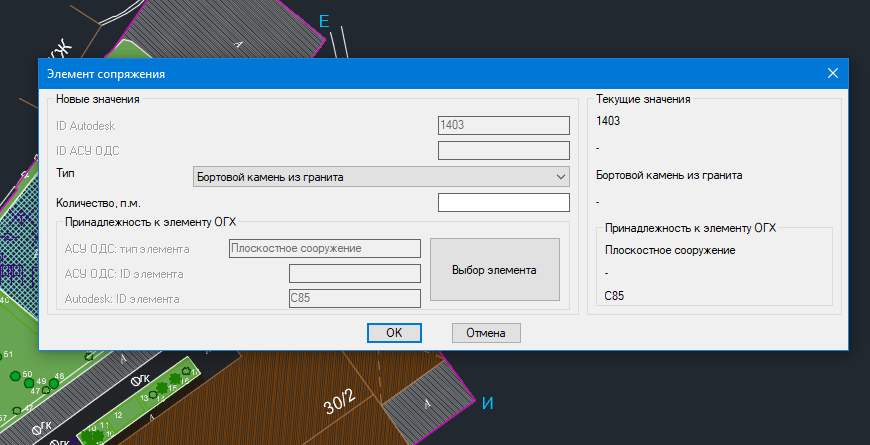
Рисунок 14. Окно редактирования атрибутов элемента сопряжения.
5 Отсоединение атрибутов ОГХ от примитива
Так как значения атрибутов ОГХ и данные графических примитивов хранятся отдельно друг от друга, то при удалении примитива необходимо сначала удалить связь между атрибутами ОГХ и данным примитивом. Также удаление такой связи необходимо, если требуется изменить тип ОГХ/элемента ОГХ для примитива (например, детская площадка превратилась в газон при сохранении своей геометрии).
Для удаления связи необходимо нажать кнопку (выделена красным прямоугольником – см. Рисунок 15) или набрать соответствующую команду в командной строке Autocad.
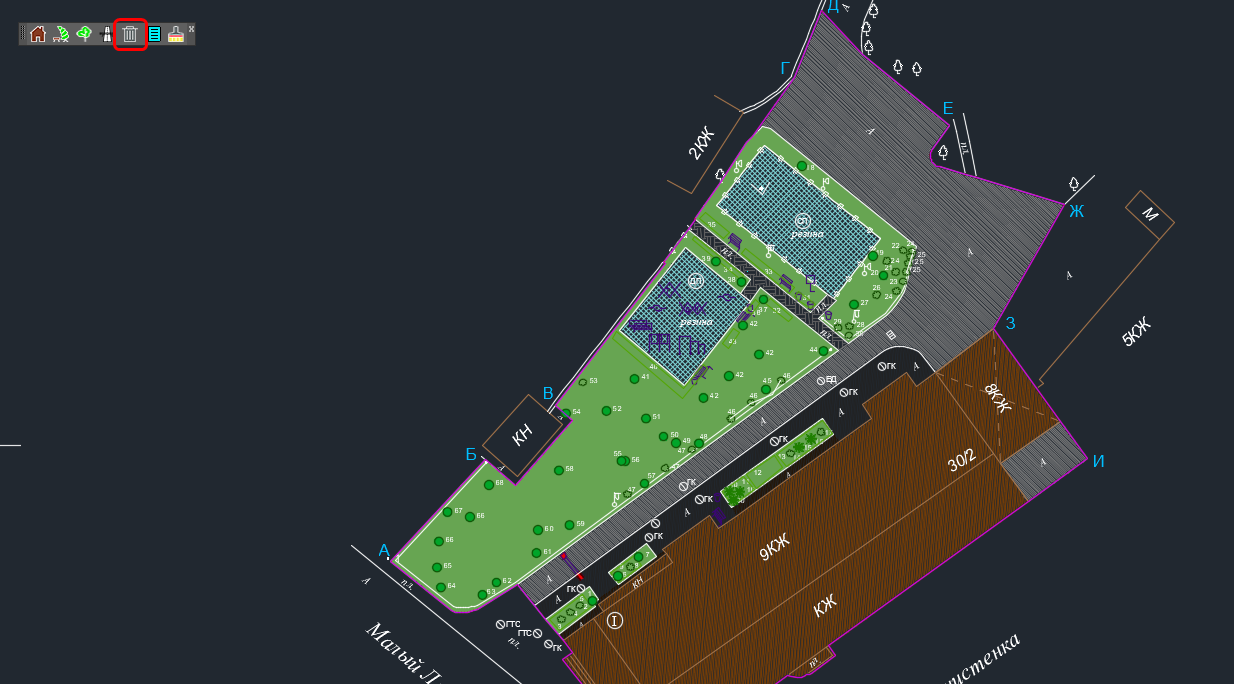
Рисунок 15. Кнопка удаления связи между ОГХ и графическим примитивом.
Также как в режиме создания ОГХ, курсор Autocad перейдет в режим выбора примитива. После выбора примитива будет удалена связь между этим примитивом и атрибутами ОГХ. Никакого дополнительного сообщения при это не выводится.
6 Отчет о количестве атрибутированных объектов
Для получения отчета о количестве атрибутированных объектов на чертеже необходимо нажать кнопку «Отчет о количестве описаний ОГХ». Пример результата выполнения отчета – см. Рисунок 16.
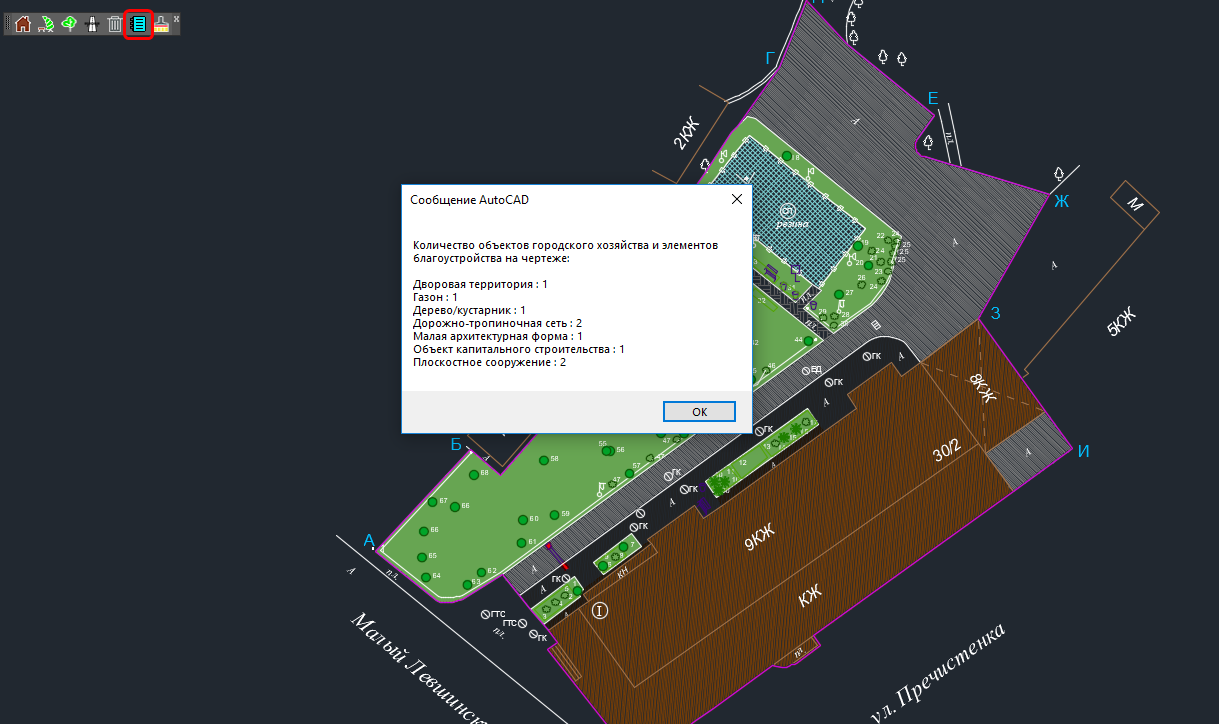
Рисунок 16. Отчет о количестве атрибутированных объектов.
7 Удаление описаний ОГХ для всех ОГХ заданного типа
По кнопке ![]() пользователю предлагается выбрать тип ОГХ, для которого из чертежа будут удалены все описания.
пользователю предлагается выбрать тип ОГХ, для которого из чертежа будут удалены все описания.
Перед удалением пользователю будет выведено подтверждающее сообщение.
8 Очистка чертежа от описаний ОГХ
Внимание! Изменилась кнопка удаления всех атрибутов ОГХ из документа. Теперь это кнопка: ![]() (раньше была —
(раньше была — ![]() ). Кнопка
). Кнопка ![]() теперь отвечает за очистку чертежа от ОГХ, которые не имеют геометрии (см. раздел ниже).
теперь отвечает за очистку чертежа от ОГХ, которые не имеют геометрии (см. раздел ниже).
Очистка чертежа от описаний ОГХ может потребоваться, чтобы описать в чертеже ОГХ другого типа. Например, если начали делать описание с создания «Дворовой территории», а потом надо переделать описания на ОГХ типа «Иной объект благоустройства». Для этого надо предварительно очистить чертеж от предыдущих описаний. Перед удалением будет задан подтверждающий вопрос – см. Рисунок 17.
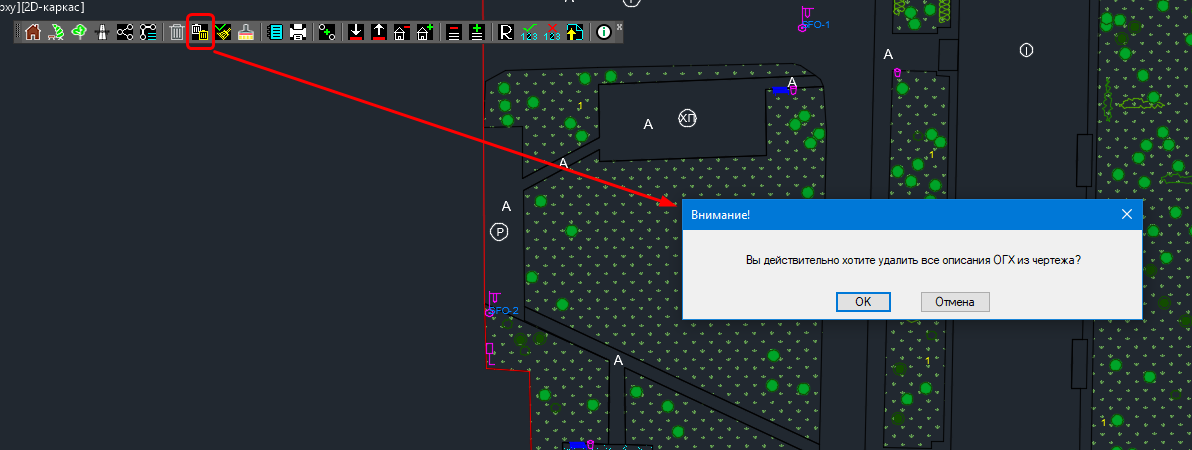
Рисунок 17. Очистка чертежа от описаний ОГХ.
9 Удаления ОГХ без геометрии
По кнопке ![]() выполняется удаление описаний ОГХ, не имеющих связи с графическими примитивами.
выполняется удаление описаний ОГХ, не имеющих связи с графическими примитивами.
Данная функция может использоваться, если был удален графический объект, без предварительной очистки его атрибутов. Удаляются по всему документу все атрибуты ОГХ, не имеющие графического представления.
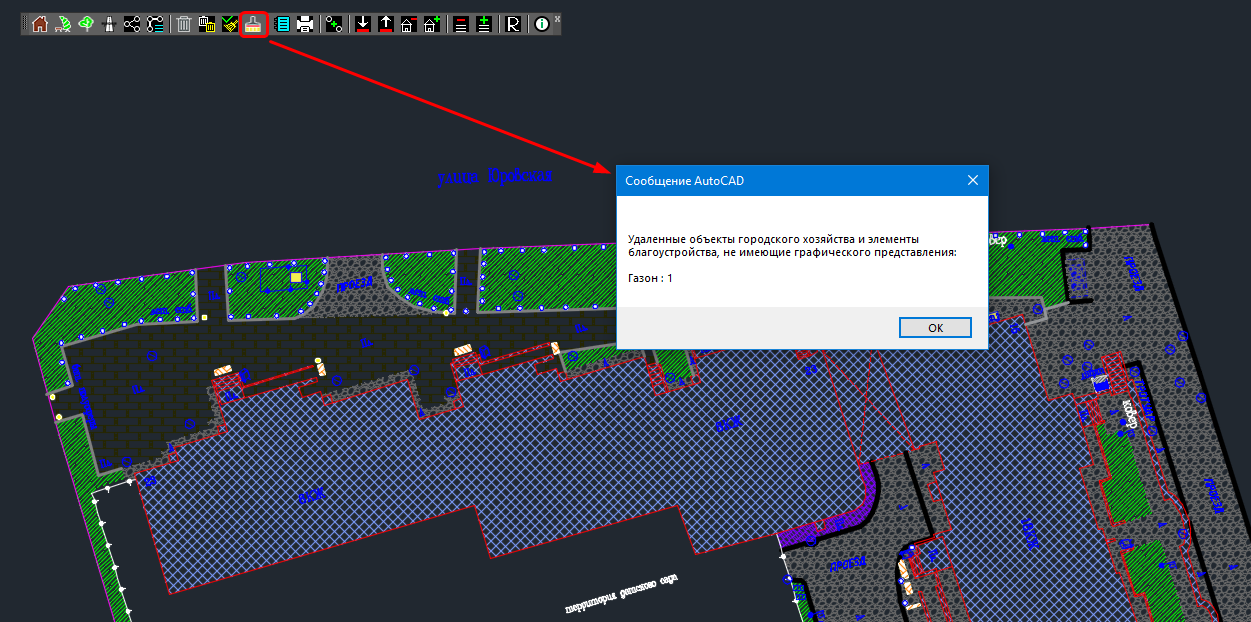
Рисунок 18. Очистка чертежа от описаний ОГХ без геометрии.
10 Сохранение данных
Инвентаризационный план (чертеж) с созданными связями между графическими примитивами и ОГХ/элементами ОГХ должен сохраняться только в формате DXF.
11 Просмотр версии чертежа и плагина
Для просмотра текущей версии плагина и версии плагина, в которой был создан DXF-файл надо нажать на панели инструментов кнопку ![]() .
.
В появившемся модельном окне будут указаны версии и даты плагинов.
12 Групповое назначение атрибутов
Функция группового назначения атрибутов предназначена для создания набора ОГХ с идентичными атрибутами.
Функция запускается по кнопке ![]() .
.
После нажатия кнопки необходимо выбрать несколько объектов и по окончанию выбора нажать Enter. Далее появится типовое окно ввода/редактирования атрибутов ОГХ. После сохранения объекта заданная атрибутика будет назначена всем выбранным ранее объектам.
Внимание!!!: В текущей версии плагина ответственность за выбор объектов одного типа (только газоны или только деревья и т.д.) лежит на пользователе!!!
Для группового атрибутирования есть возможность сначала выделить нужные объекты и только потом нажать кнопку для их атибутирования. Выбор объектов может быть сделан например с помощью функции Autocad «Быстрый выбор». Таким образом можно например быстро выделить все урны, скамейки и т.п. для группового назначения им одинаковой атрибутики.
- Выделяем объекты – см. Рисунок 19.
- Подтверждаем, что надо атрибутировать выбранные объекты (в окне отображается количество выделенных объектов) – см. Рисунок 20.
- После подтверждения атрибутирования появляется стандартное окно выбора типа ОГХ и карточка выбранного типа ОГХ.
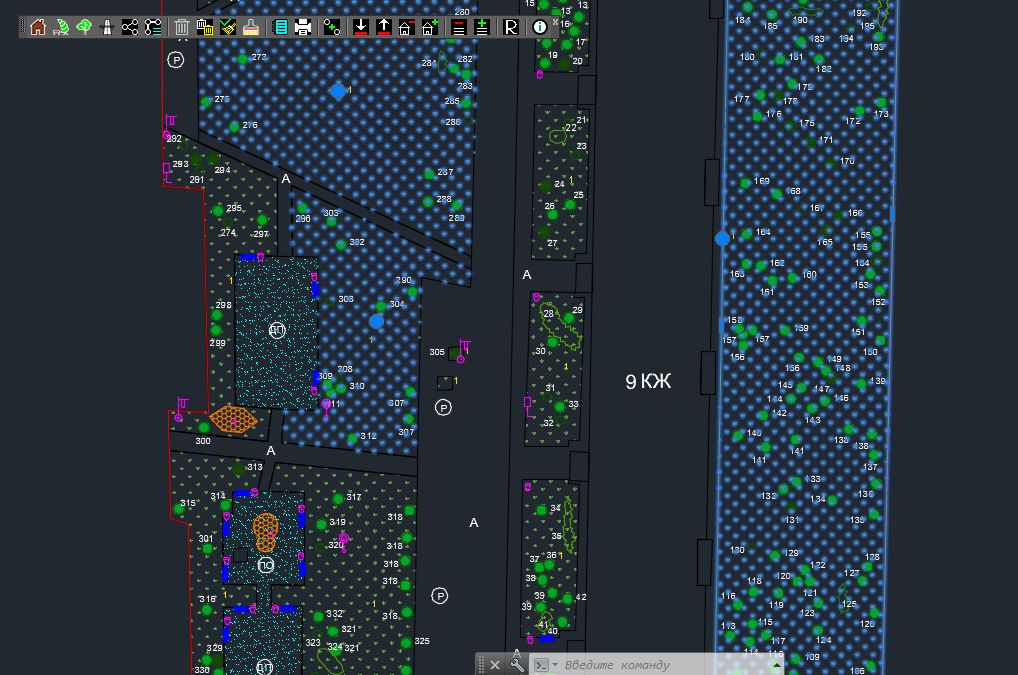
Рисунок 19. Выделяем объекты.
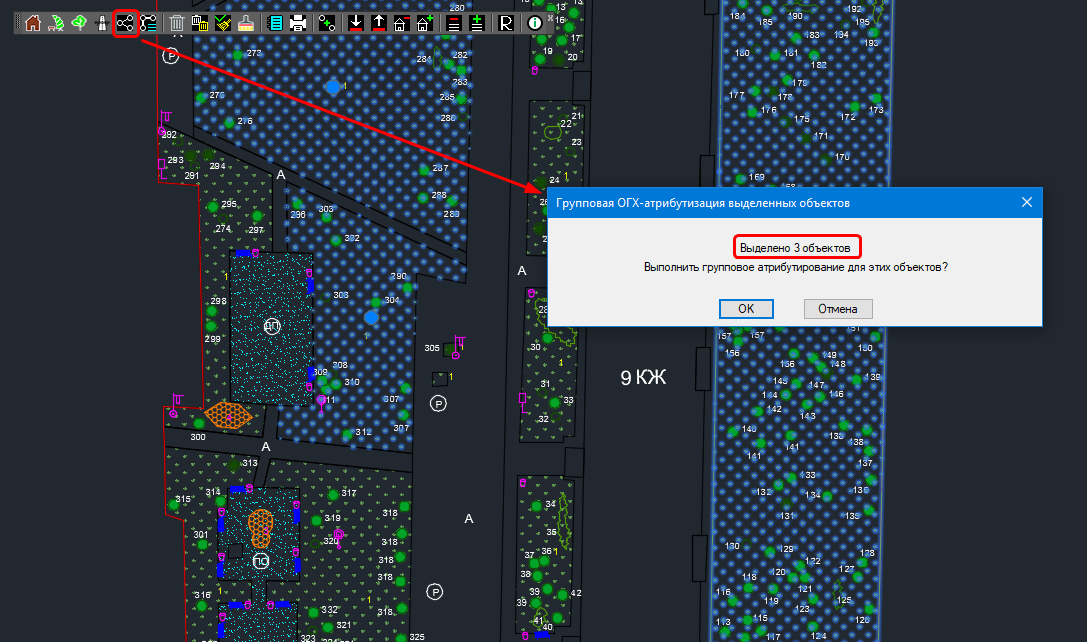
Рисунок 20. Нажали кнопку группового атрибутирования.
13 Групповое назначение атрибутов для всех объектов заданного слоя
По кнопке ![]() пользователю предлагается выбрать слой, всем объектам которого будет назначена одинаковая ОГХ-атрибутика.
пользователю предлагается выбрать слой, всем объектам которого будет назначена одинаковая ОГХ-атрибутика.
Выбор типа и атрибутов ОГХ осуществляется в отдельных окнах, отображаемых после выбора слоя.
Данная функция удобна, если, например, на объекте есть 100 урн. Если их расположить на отдельном слое, то с помощью данной функции, выбрав слой с урнами, можно сразу назначить им идентичную ОГХ-атрибутику.
14 Объединение штриховок
Для объединения различных штриховок в один объект предназначена кнопка ![]() .
.
Выбранные после нажатия кнопки штриховки будут объединены в один объект. При этом свойства всех выбранных штриховок будут приведены к свойству первой выбранной штриховки.
15 Скрытие/отображение исходных слоев документа
Скрытие/отображение исходных слоев выполняется по кнопкам ![]() и
и ![]() соответственно.
соответственно.
Данные функции предназначены для автоматической фильтрации атрибутированных объектов на чертеже.
16 Скрытие/отображение слоев с ОГХ
Скрытие/отображение слоев, на которых располагаются атрибутированные объекты, выполняется по кнопкам ![]() и
и ![]() соответственно.
соответственно.
Данные функции предназначены для автоматической фильтрации атрибутированных объектов на чертеже. Так как при сохранении объектов они автоматически переносятся на «ogh_»-слои, то скрытие/показ таких слоев позволяет отслеживать количественный и качественный состав атрибутированных графических объектов.
17 Перенос/возврат ОГХ на «ogh_»-слои
По кнопкам ![]() и
и ![]() пользователь может либо перенести все атрибутированные объекты на «ogh_»-слои, либо вернуть их на исходные слои.
пользователь может либо перенести все атрибутированные объекты на «ogh_»-слои, либо вернуть их на исходные слои.
Перенос выполняется сразу для всех атрибутированных объектов.
18 Импорт данных из АИС РЗН
Если dxf-документ подготовлен для загрузки в АИС РЗН и к документу есть перечетная ведомость деревье/кустарников в формате csv, то по кнопке ![]() можно выполнить автоматическое атрибутирование деревьев/кустарников в dxf файле.
можно выполнить автоматическое атрибутирование деревьев/кустарников в dxf файле.
Внимание!!! Перед началом импорта csv-файл должен быть в принудительном порядке переведен в кодировку ANSI. (данную операцию можно сделать, например, в бесплатном редакторе Notepad++ — см. картинку ниже)
Внимание!!! Справочный состав данных csv файла должен быть приведен к последним классификаторам ДЖКХ. Также их можно посмотреть в следующих файлах из дистрибутива:
- plant_type.txt – виды растений
- gardening_type.txt – характеристики состояния
- recomendations_type.txt – рекомендации по уходу
Состояние растений должно оставаться без изменений (вида: «Хорошее (без признаков ослабления)»)
19 Импорт данных из АИС РЗН (ведомость с «плюсиками»)
По кнопке ![]() можно импортировать данные по деревьям и кустарникам из типовой ведомости, подготовленной для ЗАГРУЗКИ в АИС РЗН (ведомость, где состояния растений устанавливаются «+»). Ведомость надо сохранить в текстовом формате с разделителем «;». Расширение файла НЕ важно.
можно импортировать данные по деревьям и кустарникам из типовой ведомости, подготовленной для ЗАГРУЗКИ в АИС РЗН (ведомость, где состояния растений устанавливаются «+»). Ведомость надо сохранить в текстовом формате с разделителем «;». Расширение файла НЕ важно.
Заголовок НЕ менять (первые 6 строк ведомости не импортируются!!!).
20 Печать отчета по описаниям ОГХ
По кнопке ![]() пользователь может распечатать в csv-файлы сделанные в чертеже описания ОГХ/элементов ОГХ.
пользователь может распечатать в csv-файлы сделанные в чертеже описания ОГХ/элементов ОГХ.
Каждый тип ОГХ выгружается в отдельный файл, имеющий в первой строке список заголовков столбцов. Данные в файле разделяются «;». Кодировка данных – windows 1251.
Данные файлы могут быть загружены в Excel для последующих проверок корректности и полноты данных.
21 Нумерация объектов на чертеже
21.1 Зачем нужна автонумерация
Автонумерация объектов необходима, если на чертеже имеется большое количество однотипных объектов (например, скамейки, урны, фонари и т.п.) и пользователь хочет вести перечень атрибутов таких объектов в Excel файле и потом загружать эти данные на чертеж (аналогично перечетной ведомости по деревьям/кустарникам).
В этом случае, с начала выполняется автонумерация требуемых объектов (например, перенумеровка всех МАФ), потом ввести все описания объектов в перечетную ведомость, соответствующую типу ОГХ (для каждого типа ОГХ в плагине АСУ ОДС 2.0 приложена собственная перечетная ведомость) и наконец загрузить перечетную ведомость в Autocad с помощью кнопки ![]() (см. раздел ).
(см. раздел ).
21.2 Автонумерация объектов
По кнопке ![]() пользователь может выполнить нумерацию/автонумерацию выбранных объектов. При нумерации объекту на чертеже присваивается номер и этот номер отображается рядом с объектом на чертеже (аналогично номерам растений при нумерации с помощью плагина АИС РЗН) – см. Рисунок 21. Текстовое представление номера можно переместить в нужное положение с помощью стандартных инструментов Autocad.
пользователь может выполнить нумерацию/автонумерацию выбранных объектов. При нумерации объекту на чертеже присваивается номер и этот номер отображается рядом с объектом на чертеже (аналогично номерам растений при нумерации с помощью плагина АИС РЗН) – см. Рисунок 21. Текстовое представление номера можно переместить в нужное положение с помощью стандартных инструментов Autocad.
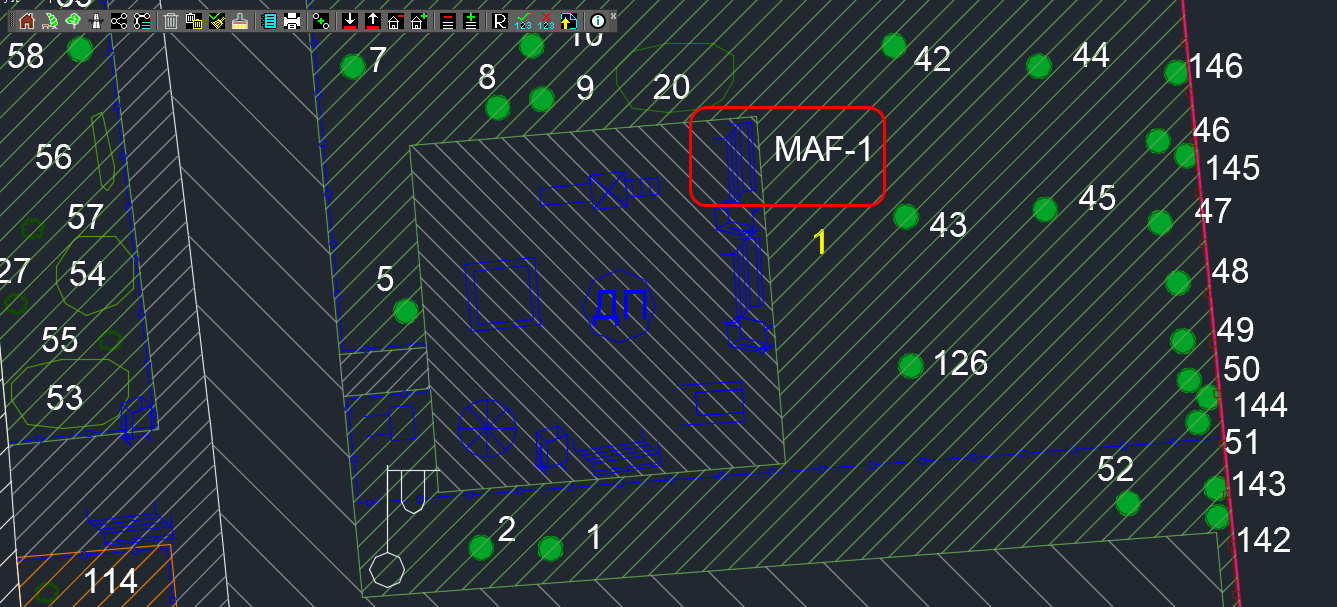 Рисунок 21. Пронумерованный элемент типа МАФ «Скамейка». Использован номер с префиксом «MAF-» для отличия номера от номеров других объектов (в данном случае растений).
Рисунок 21. Пронумерованный элемент типа МАФ «Скамейка». Использован номер с префиксом «MAF-» для отличия номера от номеров других объектов (в данном случае растений).
Вся текстовая нумерация располагается на отдельных слоях, имеющих наименование вида «<Код типа ОГХ>_NUM_TXT». Перечень кодов ОГХ приведен в разделе.
Нумерацию объектов можно выполнять как для заранее выделенных объектов, так и без предварительного их выделения. В последнем случае при нажатии кнопки ![]() пользователю будет предложено выбрать один или несколько объектов. Завершение выбора – нажатие кнопки Enter.
пользователю будет предложено выбрать один или несколько объектов. Завершение выбора – нажатие кнопки Enter.
Если выбрано несколько объектов, то плагин выполнит автоматическую нумерацию всех выбранных объектов, начиная с номера, указанного пользователем.
При выборе одного объекта на экран выводится окно – см. Рисунок 22, при выборе нескольких объектов – окно – см. Рисунок 23.
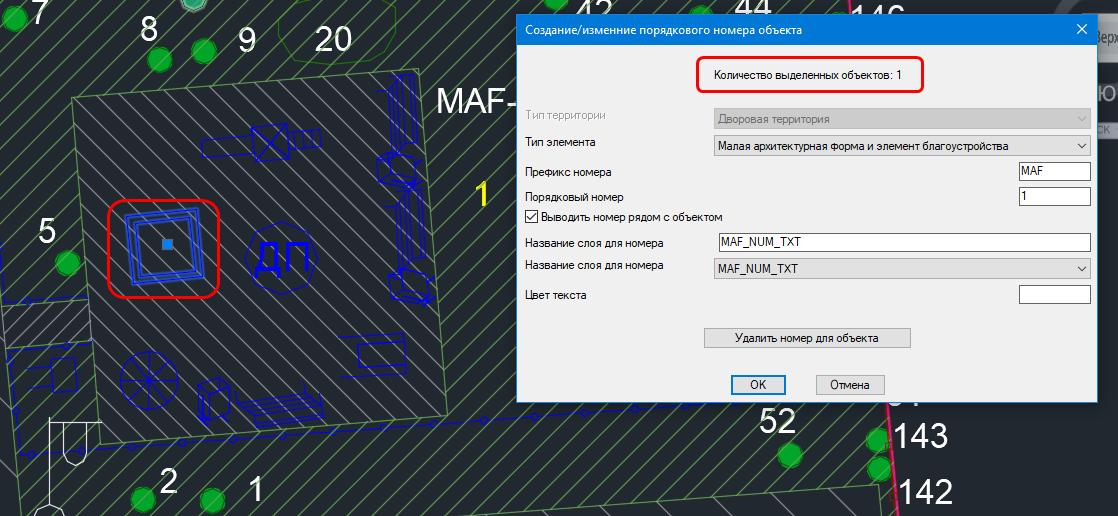
Рисунок 22. Выбор одного объекта для автонумерации. Выбран элементы типа МАФ «Песочница». В окне автонумерации отображается количество выбранных объектов.
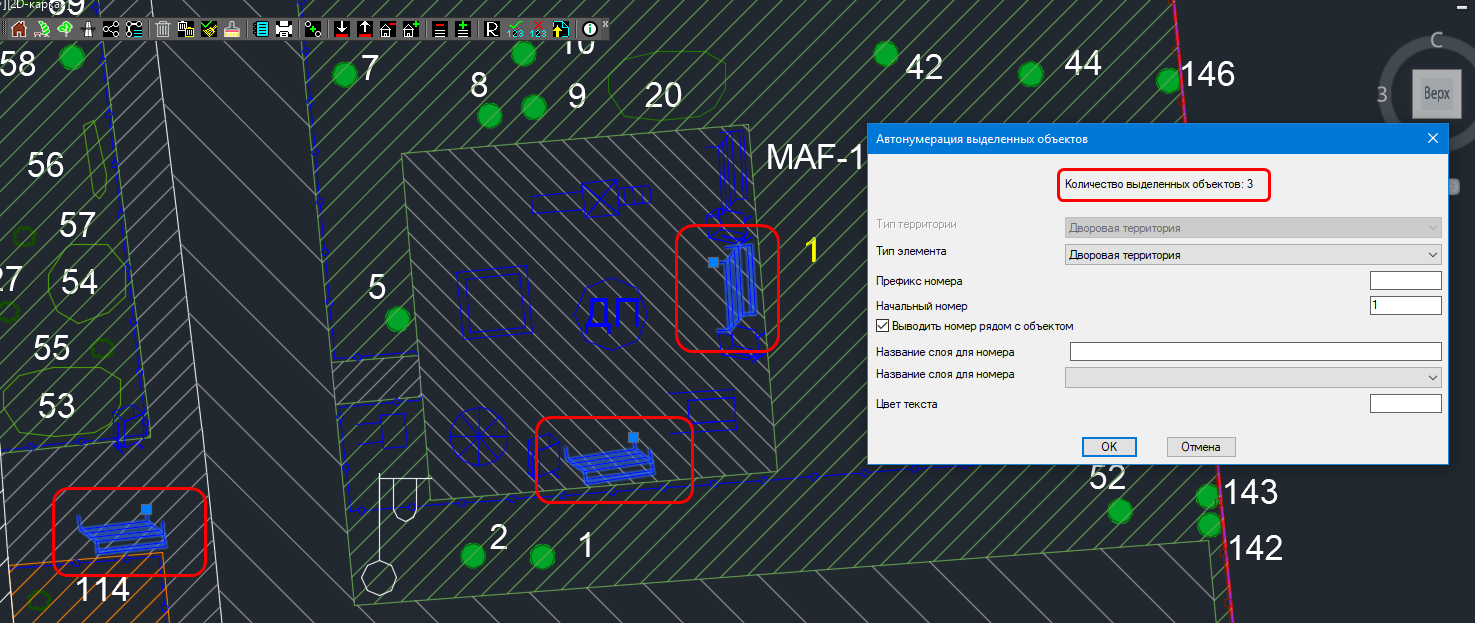
Рисунок 23. Выбор нескольких объектов для автонумерации. Выбраны элементы типа МАФ «Скамейка». В окне автонумерации отображается количество выбранных объектов.
Оба окна (автонумерации и создания/изменения номера) практически идентичны. Единственное отличие – это в том, что в окне «Создание/изменение порядкового номера объекта» расположена дополнительная кнопка «Удалить номер для объекта», позволяющая удалить номер текущего объекта (см. Рисунок 22).
При нумерации пользователь может указать следующие параметры (см. Рисунок 24):
· Тип элемента ОГХ, для которого создается номер. Данное поле будет определять название слоя для размещения текстового номера на чертеже.
· Префикс номера. Номер формируется в виде «<префикс>-<номер>». Например, МАФ-10, Скамейка-3 и т.п. Префикс может быть любым букенно-цифровым кодом в любой раскладке (русская/латиница), единственное, что следует избегать – это использование в префиксе знаков препинания и других специальных символов. Префикс также может отсутствовать.
· Порядковый номер. Номер объекта (Если выбран один объект) или начальный номер (если выбрано несколько объектов). При автонумерации нескольких объектов они будут нумеровать по возрастанию номера (начальный номер + 1 и т.д.) в порядке их выбора в Autocad.
· При отсутствии галочки «Выводить номер рядом с объектом» будет выполнена скрытая нумерация объектов, без отображения на чертеже их номеров. В этом случае посмотреть номер можно будет только при повторном выборе объекта и нажатии кнопки ![]() .
.
· По умолчанию, все текстовые представления номеров отображаются на слое вида «<Код типа ОГХ>_NUM_TXT». Если такого слоя на чертеже нет, то он будет создан автоматически. Однако пользователь может поменять слой, введя собственное название слоя в поле «Название слоя для номера» или выбрав слой из выпадающего списка.
· Цвет текста – цвет отображения номера. По умолчанию – белый цвет. Цвет должен задаваться в кодах от 0 до 256(черный).
· Удалить номер. По кнопке происходит удаление номера у текущего выбранного графического объекта и одновременно удаление текста номера с чертежа.
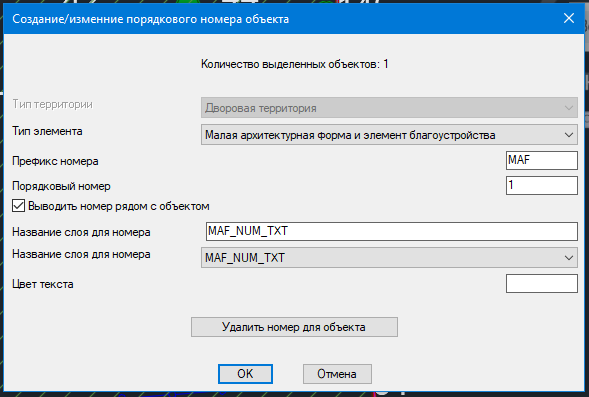
Рисунок 24. Параметры нумерации.
Пример автонумерации набора объектов:
· Выбрали 3 МАФ типа скамейка и указали начальный номер равный «2» (т.к. МАФ с номером 1 уже есть на чертеже – MAF-1) (см. Рисунок 25)
· Результаты автонумерации – см. Рисунок 26. Если номера накладываются на другие объекты, то можно стандартными средствами Autocad выделить номер и перетащить его в более удобное положение.
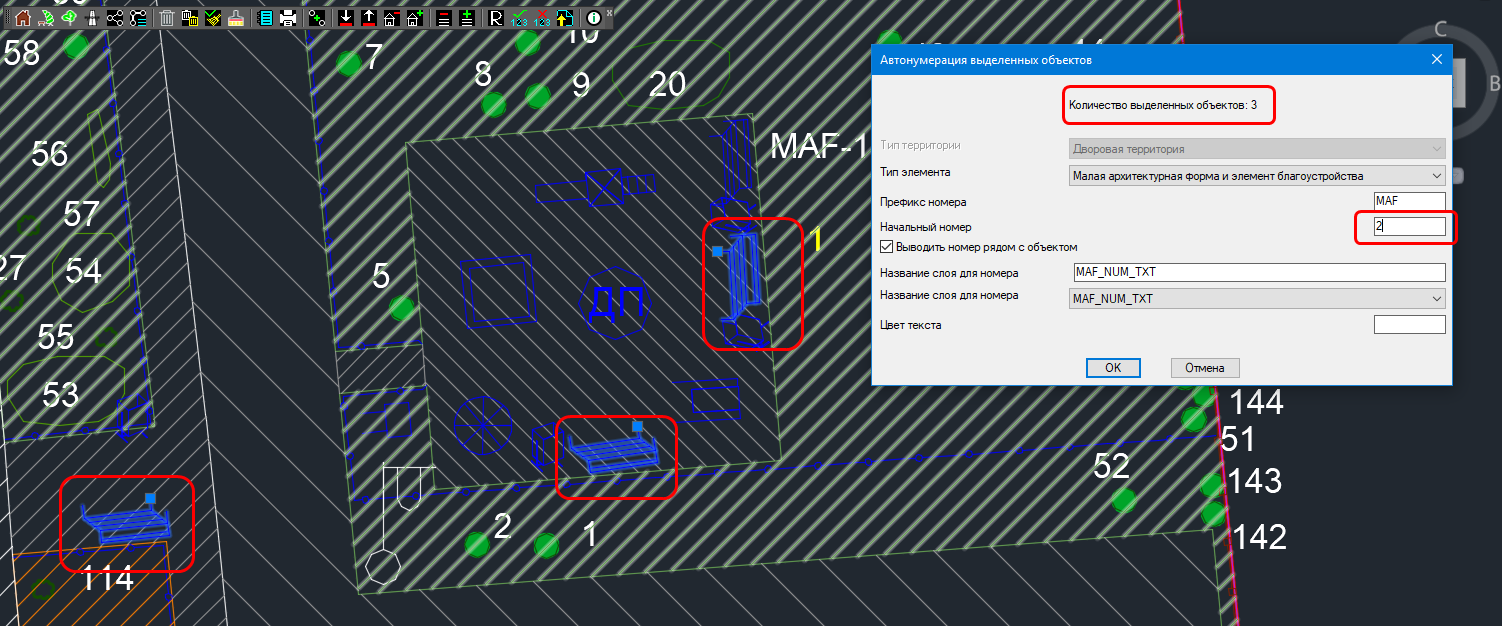
Рисунок 25. Задаем параметры автонумерации.
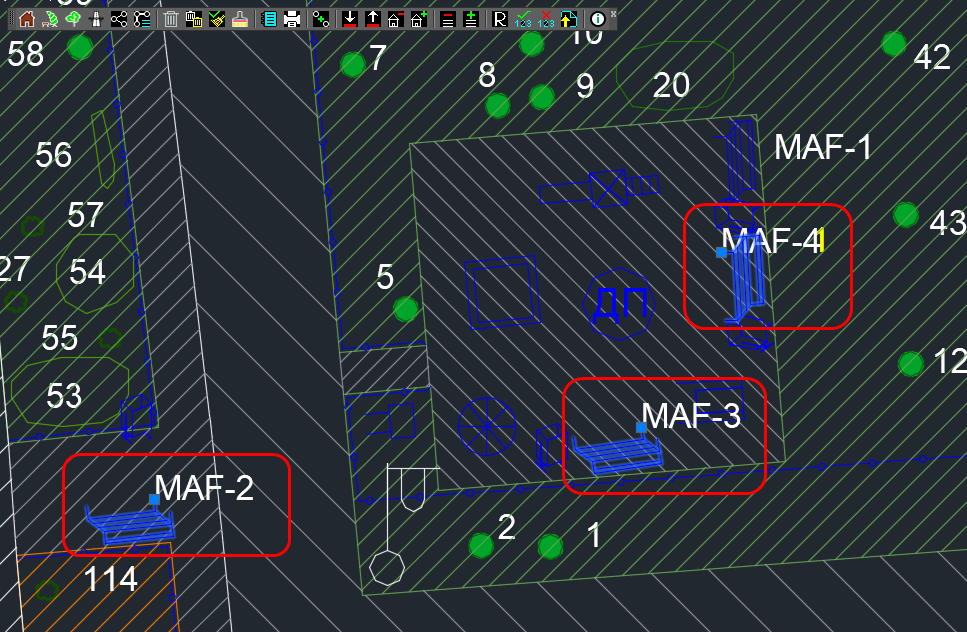
Рисунок 26. Результаты автонумерации.
21.3 Редактирование номера
Для редактирования текущего номера пользователю надо выбрать нумерованный объект и нажать кнопку. Откроется окно «Создание/изменение порядкового номера объекта» — см. Рисунок 27.
По кнопке ОК – новые данные номера сохраняться для объекта.
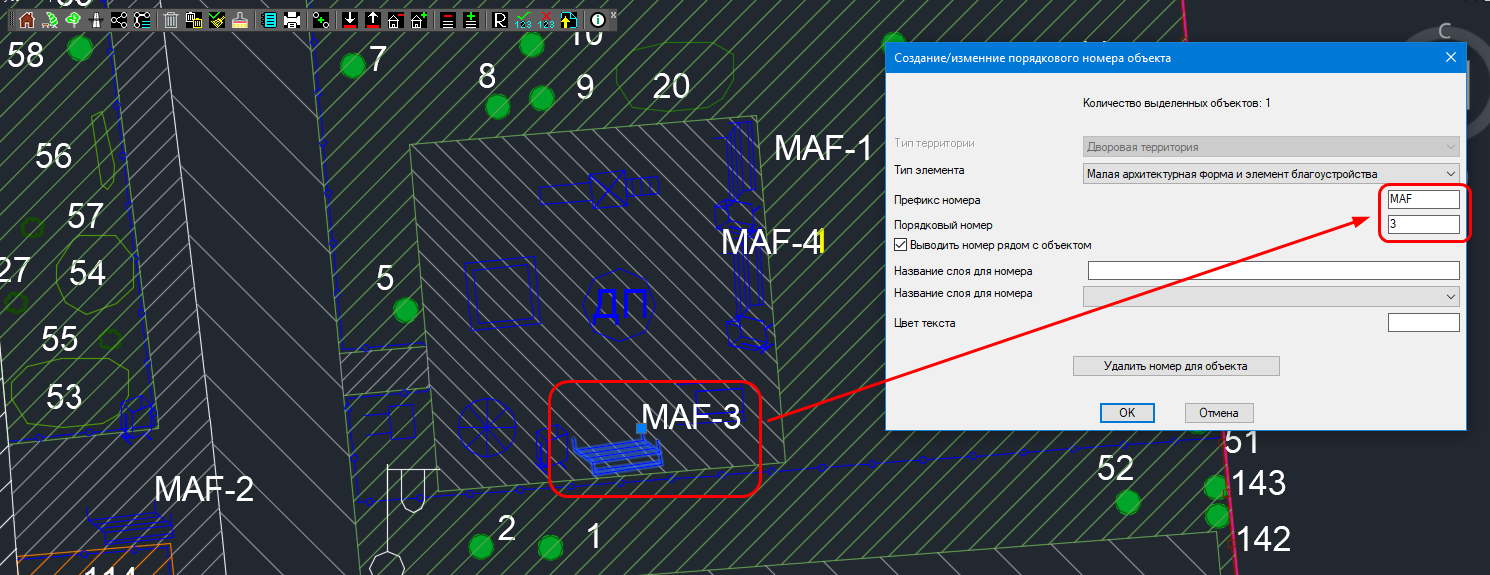
Рисунок 27. Редактирование номера.
21.4 Удаление номера объекта
Удалить номер можно по кнопке «Удалить номер для объекта» в окне редактирования номера (см. Рисунок 24).
21.5 Удаление всех номеров для выбранных типов ОГХ
Пользователь может удалить все номера для объектов, по заданным типам ОГХ. При этом удаляются именно номера объектов, но не их ОГХ-атрибутика!.
Для удаления необходимо нажать кнопку ![]() . На экран будет выведено окно с выбором типа ОГХ – см. Рисунок 28.
. На экран будет выведено окно с выбором типа ОГХ – см. Рисунок 28.
Результаты выполнения операции удаления номеров — см. Рисунок 29.
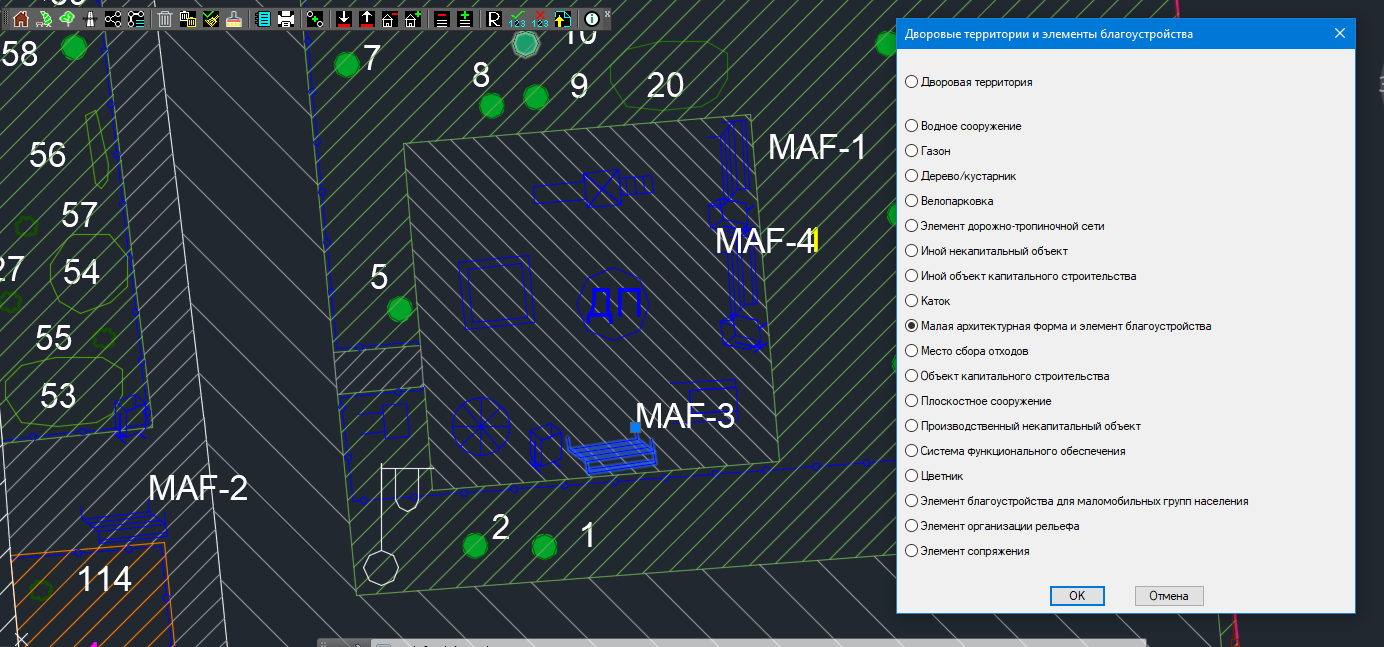
Рисунок 28. Выбор типа ОГХ для удаления всех номеров.
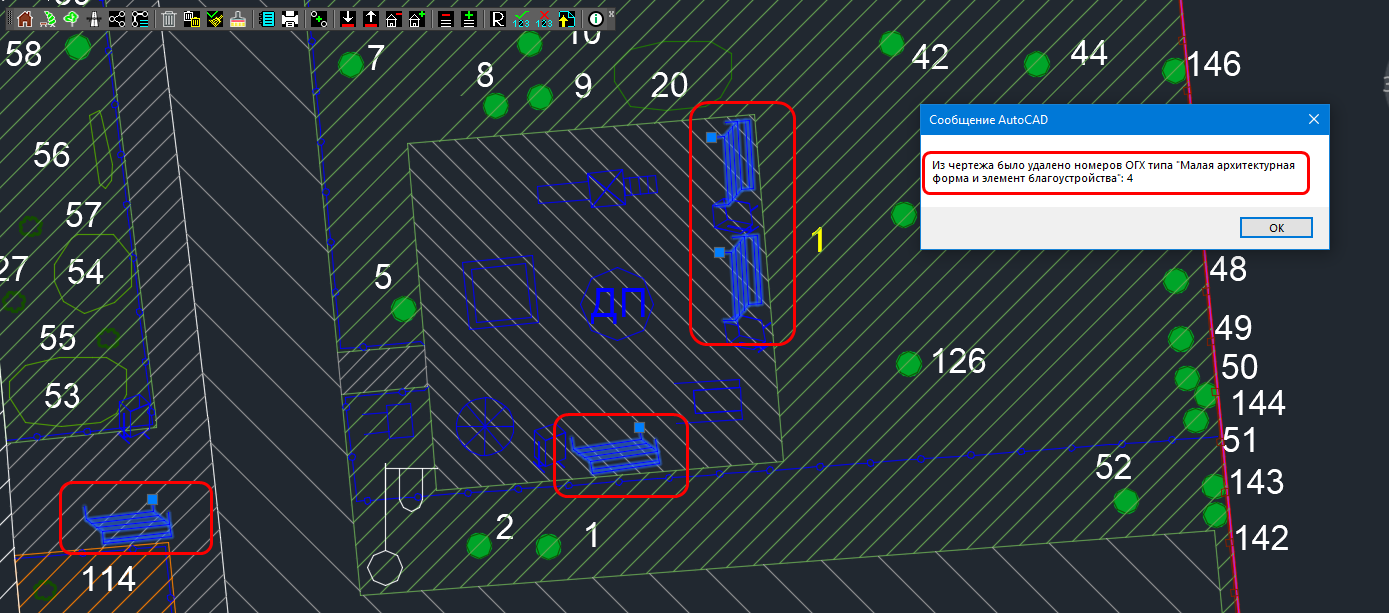
Рисунок 29. Результаты удаления всех номеров для ОГХ типа МАФ.
22 Загрузка перечетной ведомости по типу ОГХ
По кнопке ![]() пользователь может загрузить в на чертеж перечетную ведомость для любого типа ОГХ. При этом будет выполнено автоатрибутирование ОГХ в соответствии с ранее проведенной нумерацией объектов (см. раздел 4.3) и номерами, заданными в перечетной ведомости.
пользователь может загрузить в на чертеж перечетную ведомость для любого типа ОГХ. При этом будет выполнено автоатрибутирование ОГХ в соответствии с ранее проведенной нумерацией объектов (см. раздел 4.3) и номерами, заданными в перечетной ведомости.
Типовая перечетная ведомость ОГХ имеет вид:

Рисунок 30. Перечетная ведомость для ОГХ типа СФО. Это пример!!! Поэтому значения выбраны произвольные.
Идентификация объектов в перечетной ведомости и на чертеже выполняется по столбцу «Порядковый номер на чертеже».
Пример загрузки перечетной ведомости для ОГХ типа «Система функционального обеспечения» (СФО)
1. Пронумерованы элементы СФО (см. Рисунок 31), подготовлена перечетная ведомость (см. Рисунок 30). В окне отчета видно отсутствие атрибутированных ОГХ типа СФО.
2. Нажали кнопку ![]() — открылось окно выбора типа ОГХ (см. Рисунок 32)
— открылось окно выбора типа ОГХ (см. Рисунок 32)
3. После выбора типа ОГХ открывается окно выбора файла для загрузки. Выбираем файл и нажимаем открыть (см. Рисунок 33).
4. Выполняется атрибутирование пронумерованных объектов в соответствии с выбранной перечетной ведомостью. После атрибутирования выводиться итоговое окно с данными по атрибутированию – см. Рисунок 34.
5. Проверяем с помощью отчета, что на чертеже изменилось количество атрибутированных ОГХ – появилось 4 ОГХ типа СФО (см. Рисунок 35).
6. Проверяем корректность атрибутирования: выделяем СФО с номером SFO-1 и сравниваем данные перечетной ведомости (Рисунок 30) и данные на карточке объекта (см. Рисунок 36).
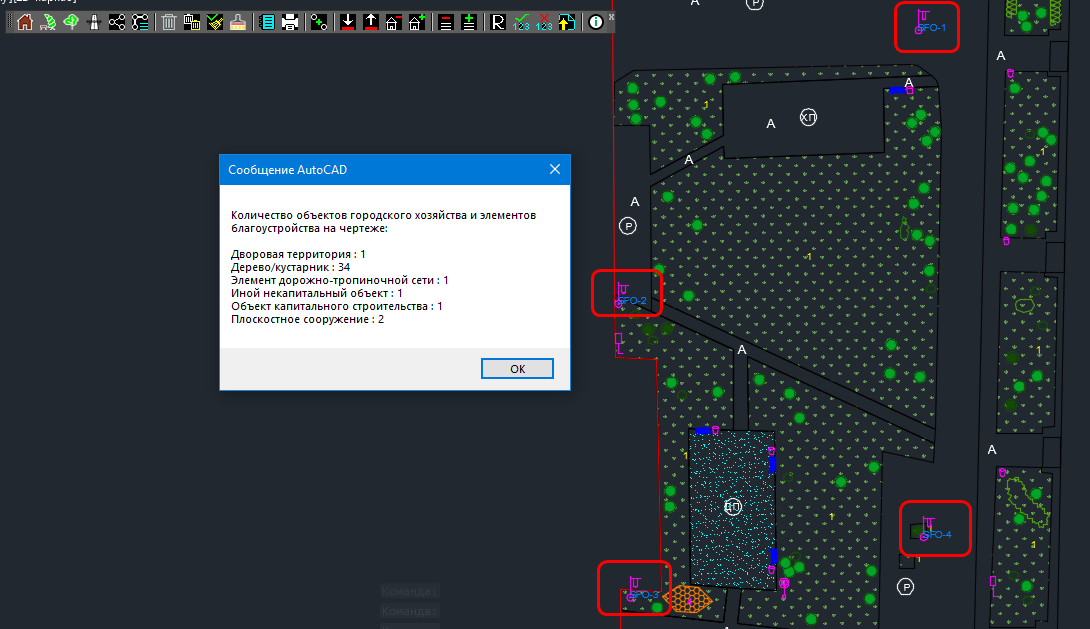
Рисунок 31. Пронумерованные объекты типа СФО (номера SFO-1…SFO-4).
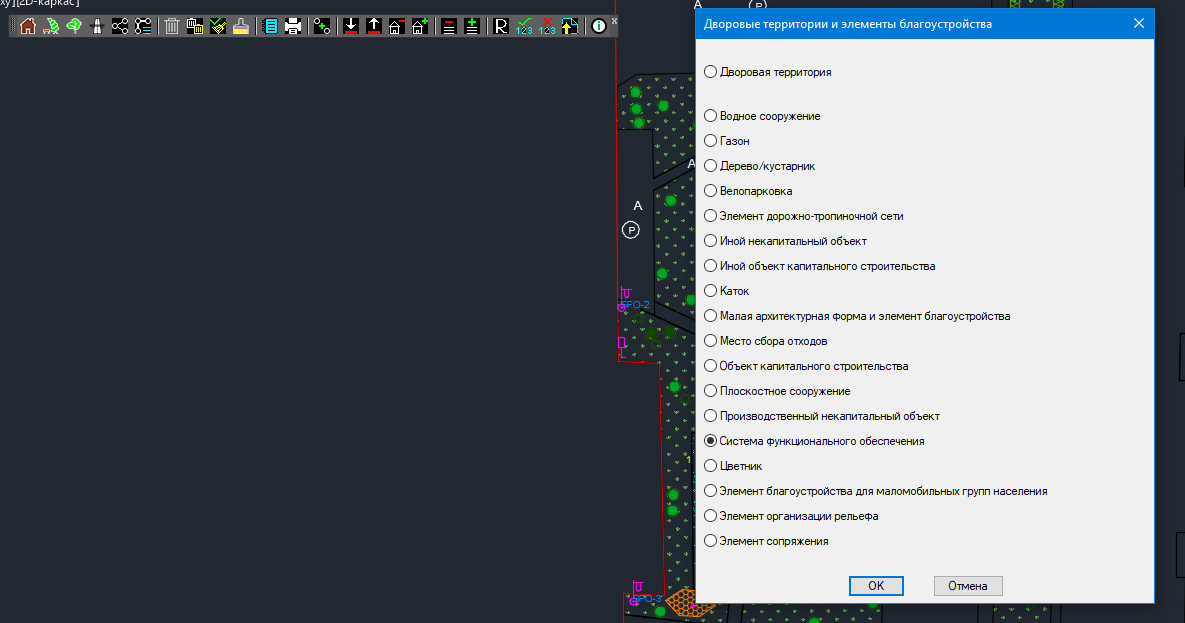
Рисунок 32.окно выбора типа ОГХ при загрузке перечетной ведомости.
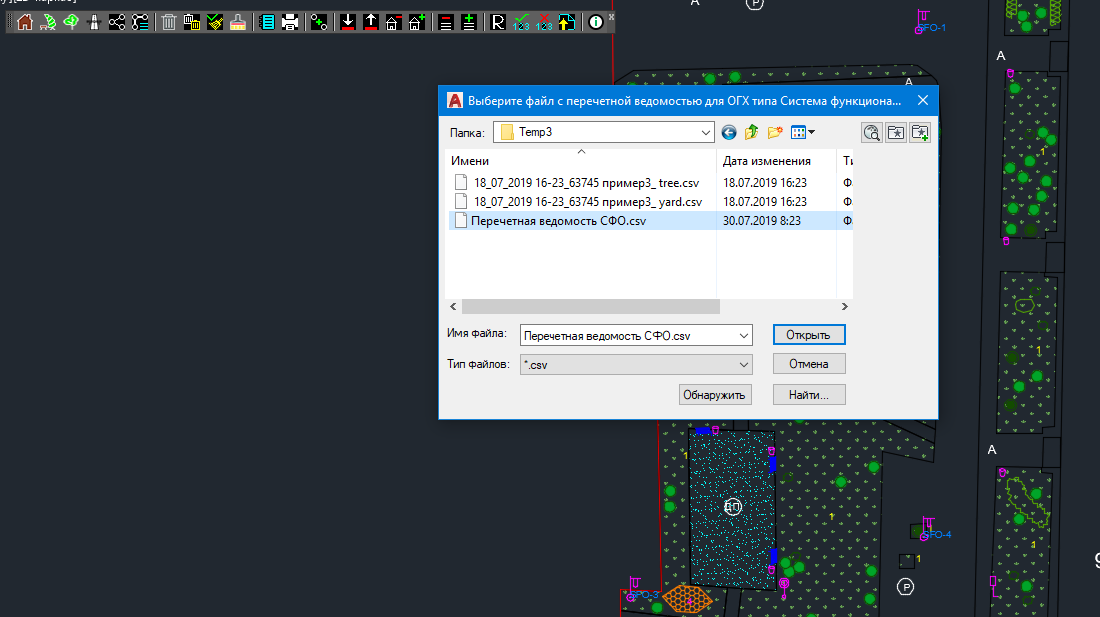
Рисунок 33. Окно выбора файла перечетной ведомости.
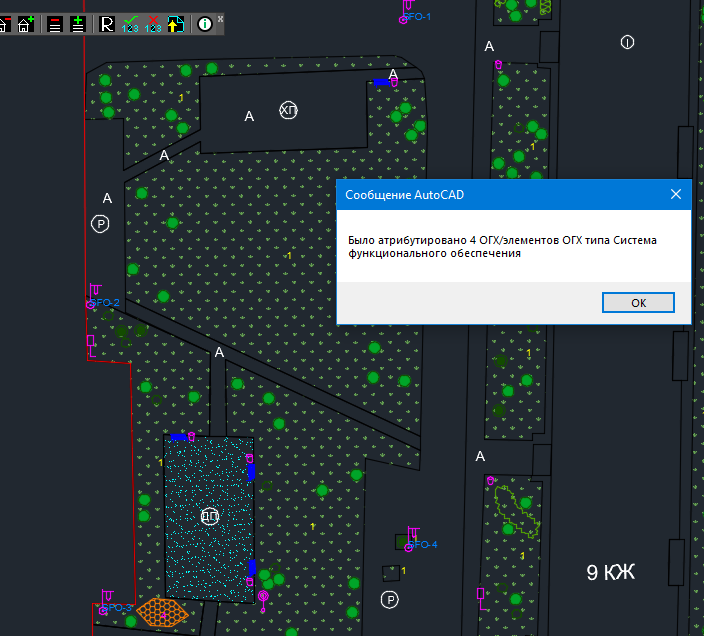
Рисунок 34. Завершение атрибутирования. Итоговое окно с результатами.

Рисунок 35. Общий отчет о количестве ОГХ на чертеже. Появились ОГХ типа СФО.
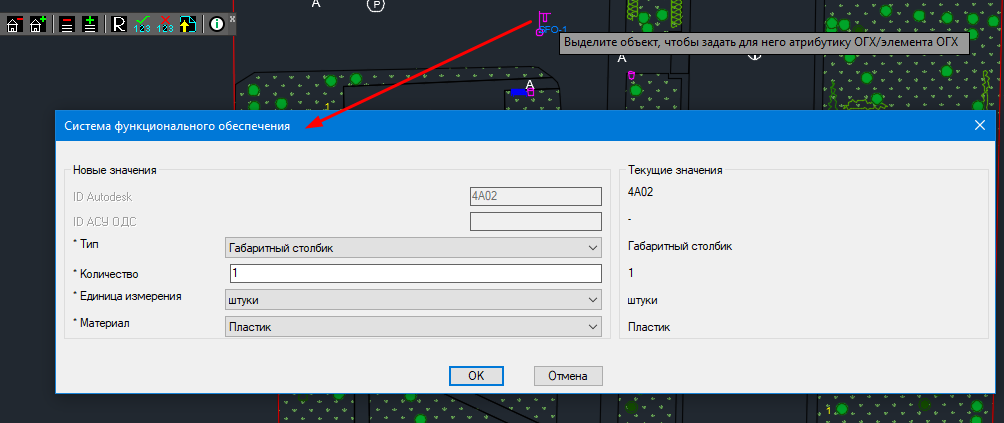
Рисунок 36. Выборочно проверяем соответствие атрибутов картчоки объекта и перечетной ведомости.
23 Формирование перечетной ведомости для ОГХ
Вместе с дистрибутивом плагина АСУ ОДС 2.0 приложен набор перечетных ведомостей по типам ОГХ.
В качестве примера далее рассмотрим перечетную ведомость для элементов ОГХ типа «Система функционального обеспечения».
В перечетных ведомостях часть значений атрибутов выбирается из выпадающих списков:
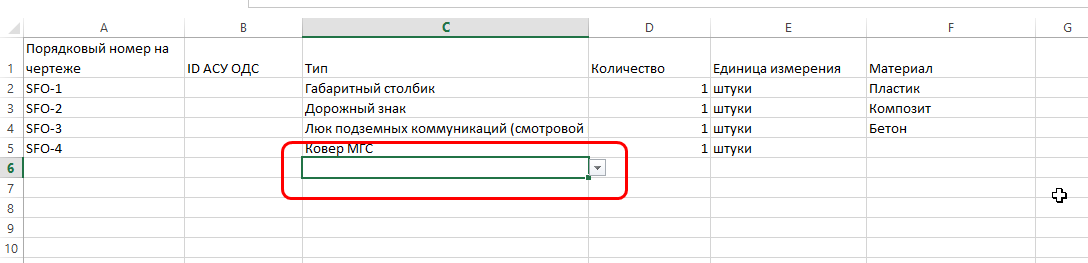
Такие выпадающие списки связаны с формулами в Excel и при заполнении перечетной ведомости пользователю будет необходимо перенести такие списки на следующие строки. По умолчанию перечетные ведомости формируются на 50 строк. Если необходимо заполнять строки после 50й, то необходимо по каждому столбцу, где есть выпадающие списки перенести их на следующие строки. Для этого надо выделить последнюю ячейку со списком, поставить курсор мыши в правый нижний угол ячейки, нажать левую кнопку мыши и протянуть курсор в текущем столбце до нужной строки:
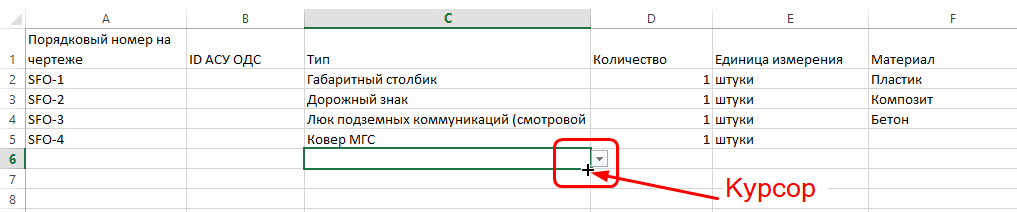
Протягиваем до нужной строки:
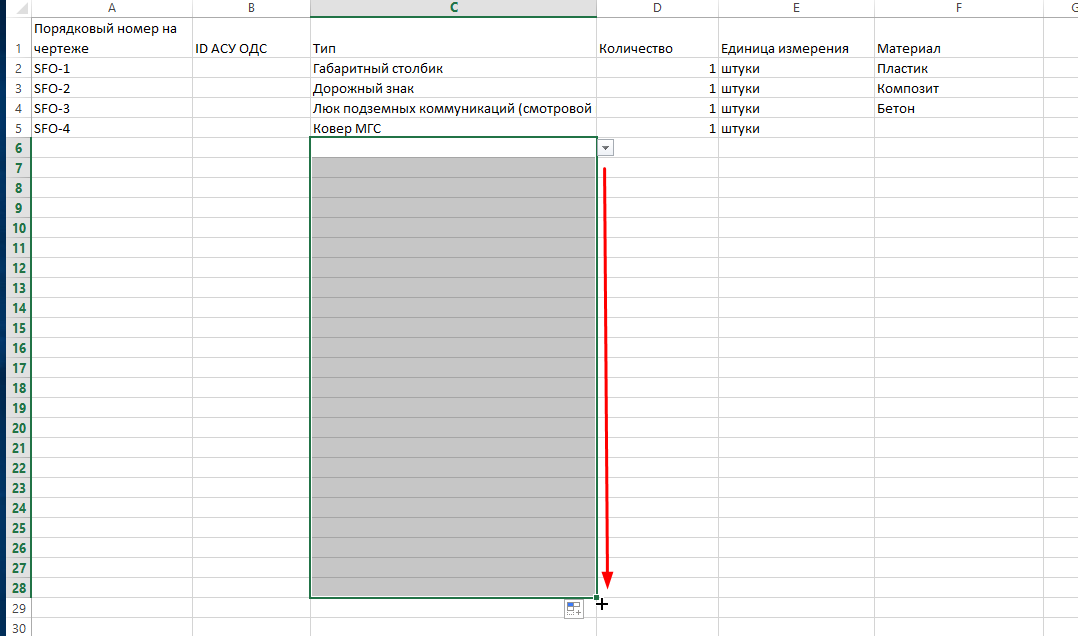
Выбираем последнюю ячейку и убеждаемся, что выпадающий список показывает нужные значения:
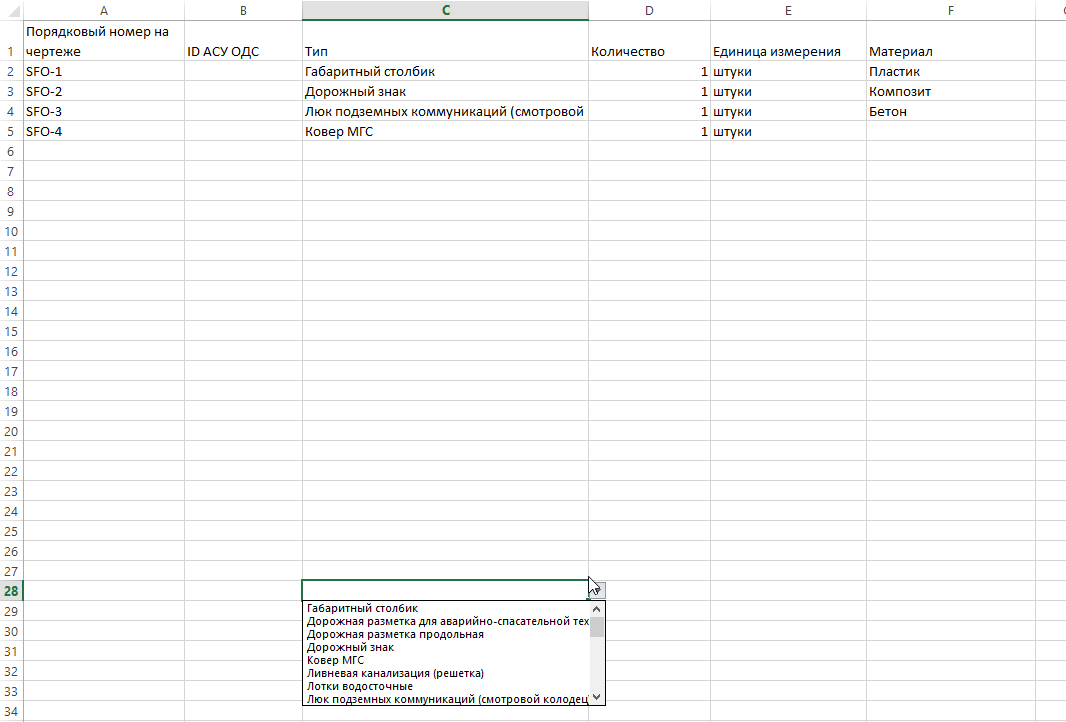
В перечетной ведомости из примера аналогичную операцию надо проделать для столбцов «Единица измерения» и «Материал».
24 Проверка базовой точки блоков
Некоторые блоки при вставке не отображаются в точке вставки или отображаются в стороне от точки вставки. Это может привести к тому, что такой блок при загрузке в АСУ ОДС 2.0 выйдет за пределы родительской территории.
Проверить наличие таких блоков можно по кнопке ![]() . На экран будет выведено сообщение с наименованиями «ошибочных» блоков.
. На экран будет выведено сообщение с наименованиями «ошибочных» блоков.
Далее эти блоки могут быть исправлены с помощью либо ручного переноса базовой точки внутрь геометрии блока, либо в с помощью кнопки ![]() .
.
25 Перенос базовой точки блоков
По кнопке ![]() выполняется перенос базовой точки для выбранного блока в центр геометрии блока. Перенос также выполняется для всех вхождений блока на текущем чертеже.
выполняется перенос базовой точки для выбранного блока в центр геометрии блока. Перенос также выполняется для всех вхождений блока на текущем чертеже.
Порядок работы:
- вариант 1: выбирается блок – нажимается кнопка.
- вариант 2: нажимается кнопка — выбирается блок.
26 Загрузка перечня ошибок из АСУ ОДС 2.0
При загрузке DXF-файла в АСУ ОДС 2.0 может быть сформирован перечень ошибок загрузки (перечень объектов с неверными атрибутами – см. Рисунок 38). Для того, чтобы иметь возможность на чертеже выделить ошибочные объекты необходимо выделить текстовое содержимое окна с ошибкой и сохранить его в текстовый файл (*.txt)/ Далее надо воспользоваться кнопкой ![]() и загрузить сохраненный текстовый файл в чертеж. Ошибочные объекты будут автоматически перенесены на err_слои.
и загрузить сохраненный текстовый файл в чертеж. Ошибочные объекты будут автоматически перенесены на err_слои.
Далее с помощью панели «Слои» можно скрыть/отображать либо err_слои, либо НЕ err_слои.
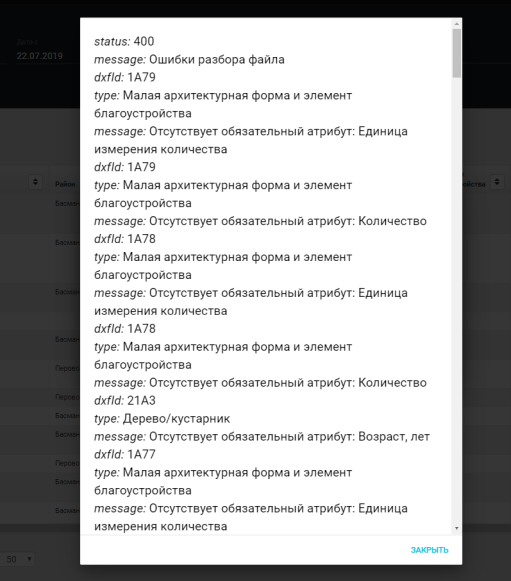
Рисунок 38. Пример ошибок загрузки DXF-файла в АСУ ОДС 2.0.
27 Создание МАФ/СФО с автоматической вставкой блоков-обозначений
При нажатии кнопок ![]() и
и ![]() выполняется автоматическая вставка блока-обозначения для ОГХ типа МАФ или СФО в зависимости от выбранных параметров ОГХ.
выполняется автоматическая вставка блока-обозначения для ОГХ типа МАФ или СФО в зависимости от выбранных параметров ОГХ.
Перечень типовых обозначений располагается в папке плагина (по умолчанию: «c:\ProgramData\Autodesk\ApplicationPlugins\OGHCreateExtension.bundle\Contents\samples\Условные обозначения.dwg»)
В каталоге « c:\ProgramData\Autodesk\ApplicationPlugins\OGHCreateExtension.bundle\Contents\block_dependencies\»
Расположены 2 csv-файла (maf_block_name.csv и sfo_block_name.csv) с описаниями соответствий атрибутов МАФ/СФО и наименований блоков. Также там указан файл с эталонным обозначением блока и слой, на который должен быть перемещен создаваемый ОГХ.
Для пользовательских блоков можно воспользоваться отдельными файлами с наименованиями вида maf_block_name_customer.csv и sfo_block_name_customer.csv. Данные файлы также необходимо разместить в каталоге «\block_dependencies». Плагин не перезаписывает данные файлы при установке.
Если блок не найден в основном файле, то выполняется поиск блока в пользовательском файле.
Если блок не найден, то объект не создается (на экран выводится соответствующее сообщение).
28 Загрузка геометрий соседей
По кнопке ![]() выполняется выбор файла с геометриями соседних объектов и отрисовка на отдельном слое (ogh_neighbours) на чертеже геометрий соседей. По окончании отрисовки выводится соответствующее сообщение. Специальный слой соседей создается автоматически.
выполняется выбор файла с геометриями соседних объектов и отрисовка на отдельном слое (ogh_neighbours) на чертеже геометрий соседей. По окончании отрисовки выводится соответствующее сообщение. Специальный слой соседей создается автоматически.
Примеры формата файлов с геометрией приведены в каталоге «Пример файла с геометрией соседей» дистрибутива. В файле должен быть обязательно столбец с названием geo_poly. Порядок столбца не имеет значения. Разделители между столбцами — «;».
Файл для загрузки геометрий соседних объектов можно взять из АСУ ОДС 2.0.
Для этого в паспорте объекта (существующего или нового) необходимо перейти на карту (см. Рисунок 39, для примера открыта карточка нового объекта)
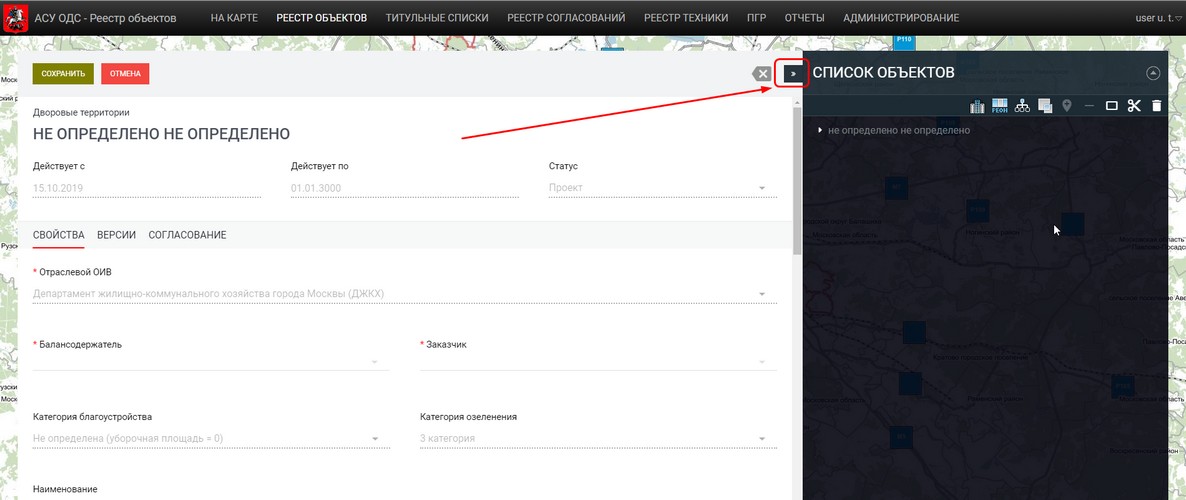
Рисунок 39. Переходим на карту в паспорте объекта.
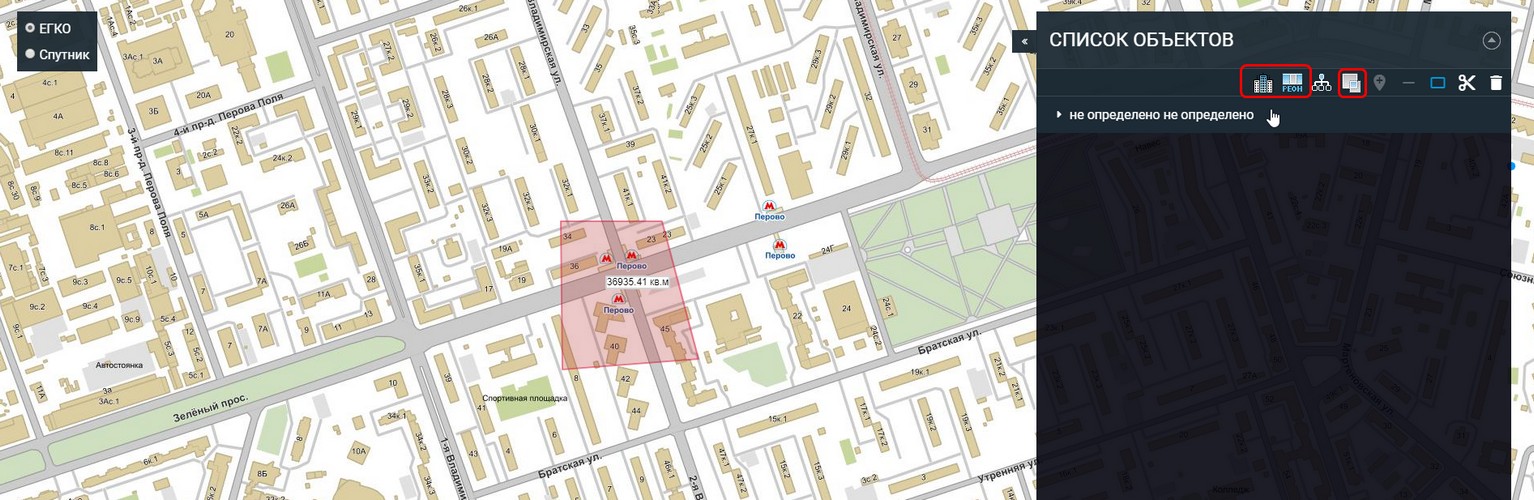
Рисунок 40. Выбор для отображения на карте типа «смежных» геометрий.
Нажать одну из кнопок (Смежные объекты, Пересечения или Земельные участки Реон) — см. Рисунок 40 (для примера отрисована произвольная геометрия исходной территории). Если для текущей территории есть соответствующие «смежные» объекты, то на экран будет выведен их список (см. Рисунок 41), при этом в верхней части списка будет ссылка «Скачать геометрию объектов». По нажатию на данную ссылку будет сформирован и предложен для загрузки на локальный диск csv-файл с перечнем «смежных» объектов (см. Рисунок 42).
Внимание! В данном файле отсутствует геометрия самого текущего объекта.
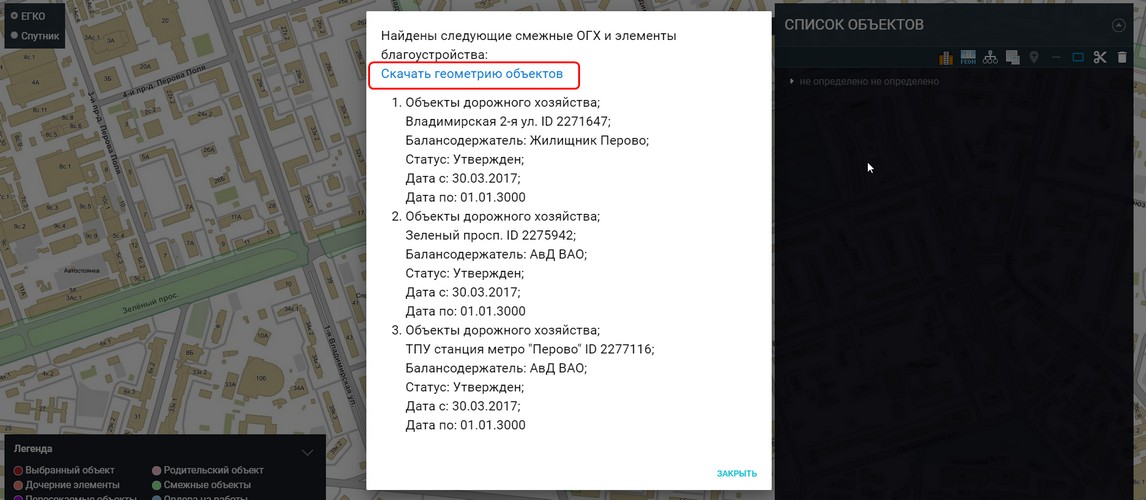
Рисунок 41. Окно со списком «смежных территорий».
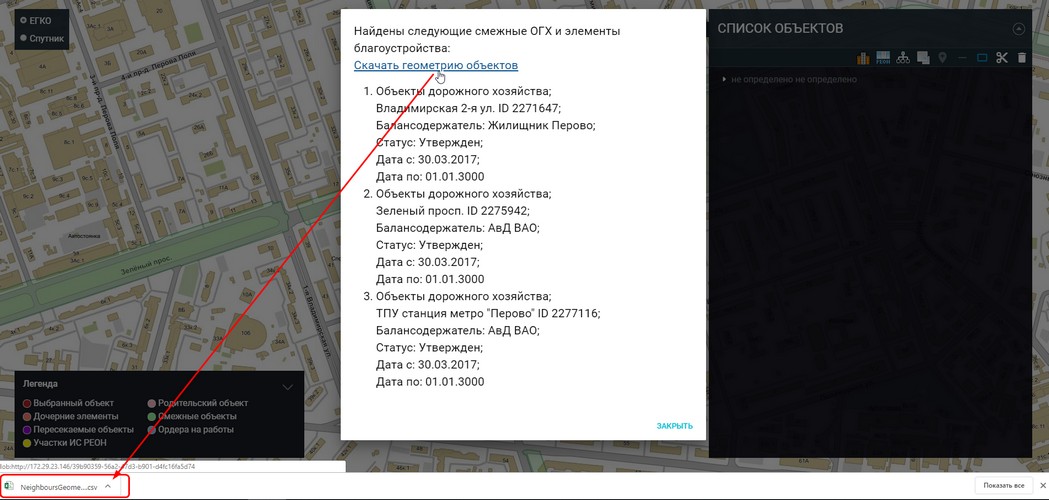
Рисунок 42. Пример формирования csv-файла в браузере Chrome.
Данный файл можно загрузить в Autocad с помощью плагина.
Внимание! Текстовое описание объектов, сохраненное в csv-файле не загружается в Autocad.
29 Выгрузка геометрии в формате WKT
По кнопке — см. рисунок выполняется выбор полигона (полилинии или штриховки) и выгрузка координат границы полигона в файл в формате WKT. Пример файла выгрузки — в поставке (архиве) плагина.