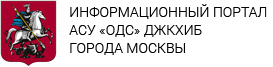ООО «ФОРС — Центр разработки»
АСУ «Объединенная диспетчерская служба
Департамента жилищно-коммунального хозяйства и благоустройства
города Москвы»
Шифр: АСУ ОДС ДЖКХиБ
Подсистема контроля оборота отходов производства и потребления города Москвы
РУКОВОДСТВО ПОЛЬЗОВАТЕЛЯ
уровня Образователь
(АРМ «Контроль обработки отходов»)
Москва 2018
Аннотация
Настоящий документ является руководством пользователя АРМ «Контроль обработки отходов».
В документе приведены сведения о назначении и условиях применения Системы, подготовительных действиях и операциях, которые выполняет пользователь при работе с Системой.
Руководство пользователя разработано в соответствии с требованиями РД 50-34.698-90, ГОСТ 2.105-95 и рекомендациями Департамента информационных технологий города Москвы.
Содержание
1 Введение.
1.1 Область применения.
1.2 Краткое описание возможностей.
1.3 Уровень подготовки пользователя.
1.4 Перечень эксплуатационной документации.
2 Назначение и условия применения.
2.1 Виды деятельности и функции, автоматизированные клиентским приложением.
2.2 Системные требования для работы приложения.
3 Подготовка к работе.
3.1 Вход в приложение.
3.2 Выход из подсистемы.
3.3 Функциональные клавиши.
3.4 Типовые кнопки.
4 Описание операций.
4.1 Просмотр информации на карте Яндекс.
4.1.1 Элементы управления перемещением по карте.
4.1.2 Элементы управления масштабом карты.
4.2 Главная.
4.2.1 Редактирование образователя отходов.
4.2.2 Просмотр договора.
4.2.3 Журнал действий пользователя.
4.3 Учет договоров между субъектами ССО.
4.3.1 Реестр субъектов санитарной очистки.
4.3.2 Реестр договоров между субъектами ССО.
4.4 Места сбора отходов.
4.4.1 Карта мест сбора отходов.
4.4.2 Реестр мест сбора отходов.
4.5 Отправка сообщения в службу технической поддержки.
5 Аварийные ситуации.
6 Рекомендации по освоению.
Список сокращений и определений
| Сокращение | Расшифровка |
| АРМ | Автоматизированное рабочее место |
| АСУ | Автоматизированная система управления |
| БД | База данных |
| БТИ | Государственное унитарное предприятие г. Москвы «Московское городское бюро технической инвентаризации» |
| ИНН | Идентификационный номер налогоплательщика |
| КГМ | Консолидированная группа налогоплательщиков |
| КПП | Код причины постановки на учет |
| МСЗ | Мусоросжигательный завод |
| НДС | Налог на добавленную стоимость |
| ОАТИ | Объединение административно-технических инспекций города Москвы |
| ОДС ДЖКХиБ | Объединенная диспетчерская служба Департамента жилищно-коммунального хозяйства и благоустройства города Москвы |
| ОКПО | Общероссийский Классификатор Предприятий и Организаций |
| ОГРН | Основной государственный регистрационный номер |
| ССО | Система санитарной очистки |
| СТС | Специальное транспортное средство |
| ТБО | Твёрдые бытовые отходы |
| ТК | Телеметрический контроль |
| ТС | Технические средства |
| УК | Управляющая компания |
| id | Идентификатор |
1 Введение
1.1 Область применения
Настоящий документ является руководством пользователя АРМ «Контроль обработки отходов», входящего в подсистему контроля оборота отходов производства и потребления города Москвы (далее — Подсистема) автоматизированной системы управления «Объединенная диспетчерская служба Департамента жилищно-коммунального хозяйства и благоустройства города Москвы» (АСУ ОДС ДЖКХиБ, далее — Система).
1.2 Краткое описание возможностей
В подсистеме контроля обработки отходов для образователей отходов доступны следующие возможности:
- учет договоров на сбор, вывоз, утилизацию отходов;
- работа с реестрами субъектов ССО.
АРМ «Контроль обработки отходов» предназначен для работы субъектов системы санитарной очистки и получения данных для контроля полного цикла обработки отходов производства и потребления г. Москвы.
АРМ «Контроль обработки отходов» предназначен для следующих действий:
- в рамках блока «Учет договоров» (см. п. 3.2):
- регистрация договоров на сбор и вывоз отходов;
- регистрация договоров на утилизацию отходов;
- привязка договоров на сбор и вывоз к договорам на утилизацию отходов;
- в рамках блока «учет субъектов ССО» (см. п.3.1):
- редактирование данных организации в части выбора обслуживаемых контейнерных площадок и указания количества жителей;
- ввод и редактирование данных контрагентов (данные, источником которых являются внешние системы, редактированию не подлежат);
Для работы с АРМ «Контроль обработки отходов» необходимо изучить настоящее руководство пользователя.
Для просмотра информация доступна следующим пользователям:
- сотрудник ДЖКХиБ;
- сотрудник префектуры;
- сотрудник управляющей организации;
- сотрудник автотранспортного предприятия;
- сотрудник предприятия по переработке отходов.
Сотруднику управляющей организации, являющегося образователем отходов, для просмотра и редактирования доступна информация только в рамках своей организации и организаций – контрагентов по действующим договорам.
1.3 Уровень подготовки пользователя
Руководство пользователя предназначено для сотрудников управляющих организаций (образователей отходов), именуемых далее пользователями АРМ «Контроль обработки отходов».
Необходимо, чтобы пользователь АРМ «Контроль обработки отходов» обладал следующими знаниями и навыками:
- базовые навыки работы на персональном компьютере с современными операционными системами (клавиатура, мышь, управление окнами и приложениями, файловая система);
- базовые навыки использования интернет-браузера (настройка типовых конфигураций, установка подключений, доступ к web-сайтам, навигация, формы и другие типовые интерактивные элементы web-интерфейса);
- знание основ информационной безопасности.
Администратор подсистемы наделяет пользователей АРМ «Контроль обработки отходов» полномочиями согласно штатному расписанию и распоряжениям Руководства.
1.4 Перечень эксплуатационной документации
Для работы с АРМ «Контроль обработки отходов» сотруднику организации, являющейся образователем отходов, необходимо изучить настоящее руководство пользователя.
2 Назначение и условия применения
2.1 Виды деятельности и функции, автоматизированные клиентским приложением
Подсистема «Контроль обработки отходов» предназначена для автоматизации следующих видов деятельности:
- учет договоров между субъектами системы санитарной очистки;
- учет контейнерного парка;
- оперативно-календарное планирование и мониторинг суточных заданий специальных транспортных средств.
- инспекционный контроль.
«Учет договоров между субъектами системы санитарной очистки» автоматизирует ведение контрактов, заключенных между субъектами системы санитарной очистки города Москвы, включая образователей отходов в жилом секторе, транспортные предприятия, предприятия по обезвреживанию и переработке отходов производства и потребления.
Учет договоров между субъектами системы санитарной очистки поделен на следующие виды учетов:
- учет субъектов санитарной очистки города;
- учет договоров между субъектами системы санитарной очистки.
2.2 Системные требования для работы приложения
Для работы АРМ «Контроль обработки отходов» компьютер пользователя должен удовлетворять следующим требованиям:
- операционная система: Windows 7 и выше;
- браузер internet Explorer 9.0 и выше, FireFox 3.0, Google Chrome 36.x и выше, Opera 11 и выше, Apple Safari 4.0;
- офисные приложения Microsoft Office версии не ниже 2000.
3 Подготовка к работе
3.1 Вход в приложение
Работа с приложением возможна, если для пользователя создана учетная запись. Создание учетных записей пользователей входит в обязанности администратора подсистемы. Создав учетную запись, администратор сообщает пользователю ее регистрационное имя, а также пароль для доступа к подсистеме.
Для того чтобы войти в приложение:
- запустите веб-браузер;
- в адресной строке веб-браузера введите адрес: http://ods.mos.ru/garbage/ или выберите соответствующий пункт из меню Избранное веб-браузера.
Для того чтобы добавить адрес в папку Избранное:
- запустите любой из следующих браузеров Internet Explorer 9.0 и выше, FireFox 3.0, Google Chrome 36.x и выше, Opera 11 и выше, Apple Safari 4.0;
- в адресной строке веб-браузера введите адрес: http://ods.mos.ru/garbage/;
- в меню Избранное выберите пункт Добавить в избранное.
- После этого адрес системы будет записан в меню Избранное.
На экране отобразится страница авторизации АРМ «Контроль обработки отходов» (см. Рисунок 1).
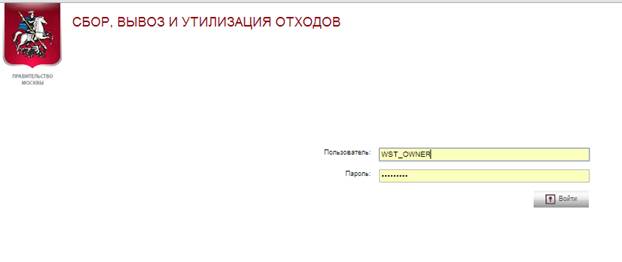
Рисунок 1 — Страница авторизации
- введите имя пользователя и пароль в соответствующие поля окна и нажмите кнопку Войти (см. Рисунок 2);
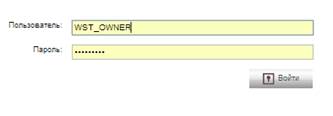
Рисунок 2 — Окно аутентификации
- в открывшемся окне (см. Рисунок 3) выберите роль Образователь. Для пользователей, имеющих помимо Образователя иные роли, имеется возможность войти в систему с ролями Перевозчик и/или Переработчик. Если пользователь имеет одну роль, то данного диалогового окна не будет.
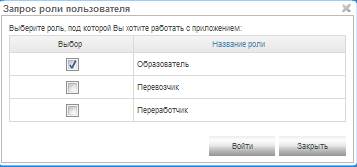
Рисунок 3 — Окно «Запрос роли пользователя»
На экране отобразится Главное окно АРМ «Контроль обработки отходов» (см. Рисунок 4).
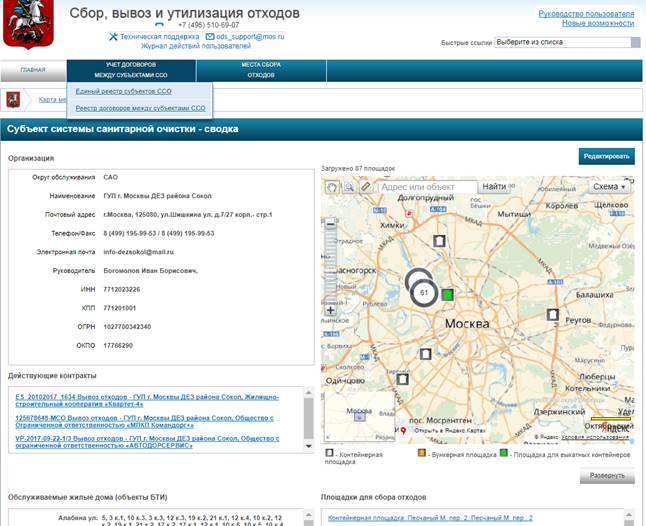
Рисунок 4 — Главное окно АРМ «Контроль обработки отходов»
3.2 Выход из подсистемы
После завершения работы с подсистемой выберите вкладку Выход в меню окна. Для выхода из портала в меню Файл веб-браузера выберите пункт Закрыть или нажмите на кнопку ![]() в правом верхнем углу окна.
в правом верхнем углу окна.
После этого окно подсистемы будет закрыто.
3.3 Функциональные клавиши
При работе со списками в АРМ «Контроль обработки отходов» существует возможность использования функциональных клавиш. Сочетание клавиш и действие, производимое при нажатии данного сочетания клавиш, помещено в таблице (Таблица 1).
Таблица 1 — Функциональные клавиши
| Сочетание клавиш | Действие |
| Ctrl+Del | При нажатии данного сочетания клавиш осуществляется удаление выделенной записи из списка |
| Ctrl + Ins | При нажатии данного сочетания клавиш осуществляется добавление записи в список |
| Пробел | При нажатии данной клавиши открывается выпадающий список |
| Enter | При нажатии данной клавиши, выделенная из списка запись переходит в режим редактирования.
После ввода данных в ячейку таблицы отчета, при нажатии клавиши Enter, будет произведен выход из редактирования данной ячейки |
| Tab | При нажатии данной клавиши, осуществляется переход в следующее поле таблицы |
| → ↑ ↓ ← | При нажатии клавиш, осуществляется переход в следующее поле таблицы |
3.4 Типовые кнопки
Таблица 2 — Часто используемые кнопки
| Название кнопки | Вызываемая функция |
| Сохранить | Сохранение изменений в новом/ существующем экземпляре сущности |
| Добавить | Добавление нового экземпляра сущности (Открытие формы ввода данных) |
| Редактировать | Редактирование существующего экземпляра сущности (Открытие формы редактирования данных) |
| Выбрать | Выбор выделенной строки (строк) или иных данных и закрытие формы выбора с переходом в форму добавления (редактирования) |
| Удалить | Удаление существующего экземпляра сущности. При удалении Система должна запрашивать подтверждение удаления (унифицированное сообщение) |
| Искать | Поиск экземпляров сущности, удовлетворяющих критериям (параметрам поиска) |
| Очистить | Очищение критериев (параметров поиска) и заполнение их значениями по умолчанию |
| Отменить | Отмена изменений в экземпляре сущности. Форма ввода (редактирования) по результатам отмены изменений не закрывается. Кнопка не может использоваться в форме просмотра данных |
| Закрыть | Закрытие формы, переход по результатам закрытия в предыдущую форму. При наличии несохраненных данных Система должна выдавать унифицированное сообщение – запрос выхода из формы без сохранения данных |
| Загрузить | Открытие унифицированной формы загрузки файла |
| Выгрузить | Открытие унифицированной формы выгрузки файла |
| Просмотреть | Кнопка не используется в Системе. Переход к просмотру осуществляется по нажатию на гиперссылку. Гиперссылки выделяются цветом без подчеркивания |
| К списку | Переход к списку (реестр субъектов ССО, реестр договоров) |
| На карте | Переход/удаление отображения информации на карте |
| Предметные кнопки | Описываются аналитиком в ПЗ. Не могут соответствовать по функционалу унифицированным кнопкам (перечисленным и описанным в данной таблице выше) |
В модальных диалоговых окнах могут быть использованы следующие кнопки (см. Таблица 3).
Таблица 3 — Копки, используемые в модальных диалоговых окнах
| Название кнопки | Вызываемая функция |
| Да | Подтверждение выполнения функции |
| Нет | Отказ от выполнения функции |
| Закрыть | Закрытие модального диалогового окна с возвращение в вызываемую экранную форму |
4 Описание операций
4.1 Просмотр информации на карте Яндекс
4.1.1 Элементы управления перемещением по карте
Для перемещения по карте можно использовать:
- мышь;
- кнопки перемещения по карте.
Для перемещения по карте при помощи мыши захватите карту нажатием мыши и, не отпуская клавишу, двигайте мышью в требуемом направлении.
Для перемещения по карте нажмите на кнопку ![]() и двигайте мышью в требуемом направлении, не отпуская её левую кнопку.
и двигайте мышью в требуемом направлении, не отпуская её левую кнопку.
Для поиска на карте в поле Адрес или объект введите название или часть (будут предложены возможные варианты) и нажмите на кнопку Найти. На карте будет отображены результаты поиска (см. Рисунок 5).

Рисунок 5 — Результаты поиска на Яндекс—карте
4.1.2 Элементы управления масштабом карты
Для изменения масштаба карты используется ползунок в левой части карты.Для увеличения масштаба, перетащите ползунок мышью вверх, для уменьшения – вниз.Также для изменения масштаба используется мышь. Наведите мышь на область карты и прокрутите колесико мыши вперед для увеличения масштаба на карте. Для уменьшения масштаба прокрутите колесико мыши назад.
Для приближения выделенной области нажмите на кнопку с лупой и выделите области для приближения (см. Рисунок 6):
![]()
Рисунок 6 — Кнопка Приближения выделенной области
После выполнения приближения нажмите повторно на кнопку с лупой для отключения режима.
Для измерения расстояния между объектами нажмите на кнопку ![]() . Затем щелчком левой кнопки мыши установите точку отсчета, вторым щелчком установите конечный пункт. На карте будет отображено расстояние между обхектами (см. Рисунок 7).
. Затем щелчком левой кнопки мыши установите точку отсчета, вторым щелчком установите конечный пункт. На карте будет отображено расстояние между обхектами (см. Рисунок 7).
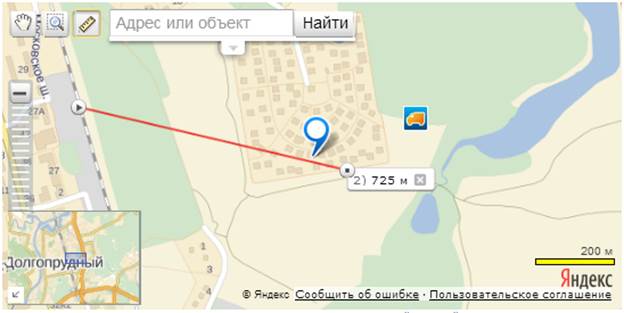
Рисунок 7 — Измерение расстояния между объектами
В левой нижней части экрана отображена обзорная карта (см. Рисунок 8). Она показывает местоположение отображаемой области на большой карте. Здесь же можно перемещать область отображения на другое место. Нажав на стрелочку слева внизу можно её скрыть.
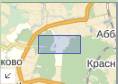
Рисунок 8 — Обзорная карта Яндекс
Нажмите кнопку Развернуть для того, чтобы развернуть карту по ширине окна.
Также для Яндекс-карты доступна кластеризация техники (при большом масштабировании). В этом случае происходит объединение экземпляров техники в кружки на карте (см. Рисунок 9), при нажатии на который происходит увеличение выделенной области и изображение техники отдельными экземплярами.
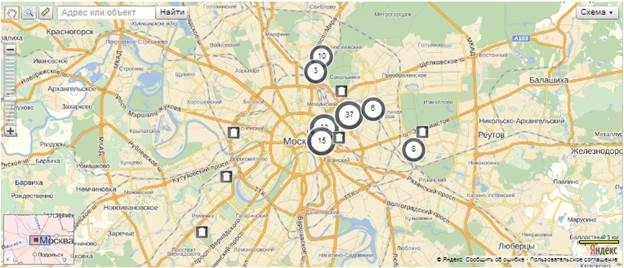
Рисунок 9 — Кластеризация объектов на карте Яндекс
4.2 Главная
Главное окно АРМ «Контроль обработки отходов» (см. Рисунок 4) в части работы образователя отходов включает в себя:
- поле «Быстрые ссылки» (см. Рисунок 10);
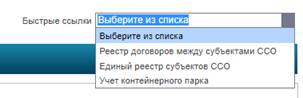
Рисунок 10 — Навигатор «Быстрые ссылки»
- меню навигатора, включающее разделы:
- 1) главная (страница активна);
- 2) учет договоров между субъектами ССО:
- 1) единый реестр субъектов ССО;
- 2) реестр договоров между субъектами ССО;
- 3) места сбора отходов:
- 1) карта мест сбора отходов;
- 2) реестр мест сбора отходов;
- журнал действий пользователя;
- 1) форму сводки по организации, к которой относится пользователь, состоящей из блоков:
- 1) организация;
- 2) действующие контракты;
- 3) обслуживаемые жилые дома (объекты БТИ);
- 4) площадки для сбора отходов;
- 5) карта, показывающая местоположение площадок для сбора отходов.
- 1) форму сводки по организации, к которой относится пользователь, состоящей из блоков:
Блок «Действующие контракты» содержит перечень контрактов организации. Для просмотра контракта кликните мышкой на названии контракта (см. п. 4.3.2).
Блок «Обслуживаемые объекты БТИ» содержит перечень объектов БТИ, отсортированных по названию.
Блок «Площадки для сбора отходов» содержит перечень обслуживаемых площадок – при клике на названии площадки она отображается значком в блоке «Карта».
Блок «Карта» по умолчанию отображает местонахождение площадок для сбора отходов на карте города (см. п. 4.1).
4.2.1 Редактирование образователя отходов
- Форма «Субъект системы санитарной очистки – сводка» на главной странице служит для отображения сводной информации по организации – образователю отходов.
Для редактирования информации:
- нажмите кнопку Редактировать в правой панели функциональных кнопок окна;
- откроется форма Редактирование субъекта санитарной очистки, внесите необходимые изменения в поля информации;
- на вкладке «Общая информация» (см. Рисунок 11) представлена информация из реестра управляющих организаций и не подлежит редактированию:
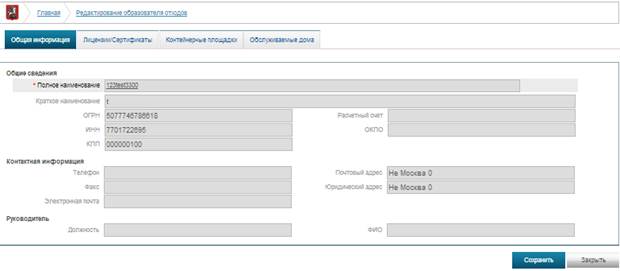
Рисунок 11 — Вкладка «Общая информация»
- полное наименование;
- краткое наименование;
- ОГРН;
- ИНН;
- КПП;
- расчетный счет;
- ОКПО;
- телефон;
- факс;
- электронная почта;
- почтовый адрес;
- юридический адрес;
- должность руководителя;
- ФИО руководителя;
- нажмите на названии организации в поле «Полное наименование» для просмотра карточки организации (см. п. 4.3.1.2)
- внесите необходимые изменения в поля информации на вкладке «Лицензии/сертификаты» (см. Рисунок 12);
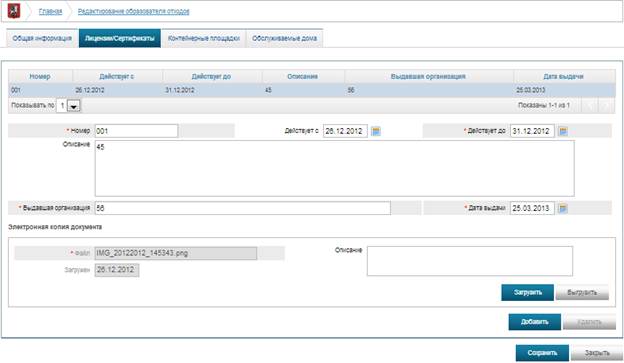
Рисунок 12 — Вкладка «Лицензии/сертификаты»
- таблица вкладки «Лицензии / сертификаты» состоит из полей:
- номер;
- действует с;
- действует до;
- описание;
- выдавшая организация;
- дата выдачи;
- для редактирования табличной части выделите нужную строку таблицы и внесите изменения в поля, расположенные под таблицей;
- для добавления новой лицензии нажмите кнопку Добавить и заполните поля, расположенные под таблицей (поля, отмеченные *, обязательны для заполнения):
- номер — поле заполняется вручную с клавиатуры;
- действует с – выбирается дата с помощью встроенного календаря;
- действует до — выбирается дата с помощью встроенного календаря;
- описание — поле заполняется вручную с клавиатуры;
- выдавшая организация — поле заполняется вручную с клавиатуры;
- дата выдачи — выбирается дата с помощью встроенного календаря;
- для присоединения электронной копии документа нажмите кнопку Загрузить (прикрепление файла обязательно). На экране отобразиться окно выбора файла (см. Рисунок 13);
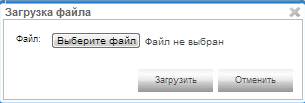
Рисунок 13 — Окно «Загрузка файла»
- нажмите кнопку Выберите файл, выберите файл в директории; нажмите последовательно кнопки Открыть, Загрузить;
- в поле Загружен будет автоматически занесена текущая дата, а также становится доступным поле Описание, поле заполняется вручную;
- файл, относящийся к лицензии, может быть просмотрен из Системы:
- нажмите кнопку Выгрузить;
- будет создана иконка файла в нижнем левом углу окна Системы;
- кликните на иконке и откроется соответствующее приложение для просмотра файла;
- для удаления лицензии выделите нужную строку таблицы, нажмите кнопку Удалить и подтвердите свое решение в открывшемся окне;
- перейдите на вкладку «Площадки для сбора отходов» (см. Рисунок 14);
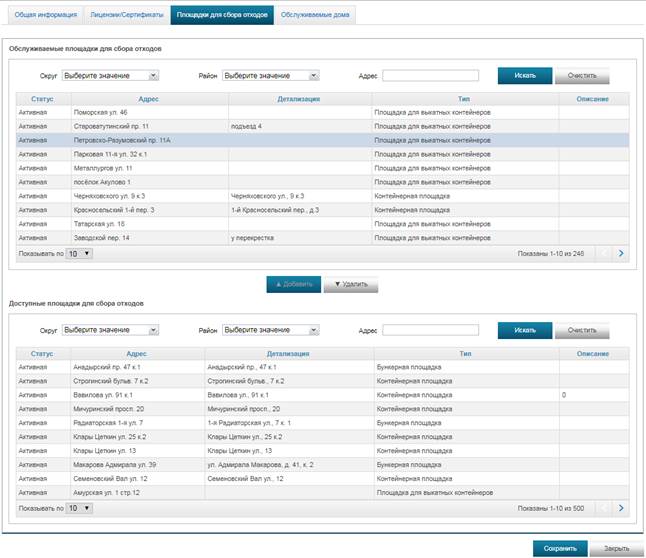
Рисунок 14 — Вкладка «Площадки для сбора отходов»
- на вкладке представлена таблица «Обслуживаемые площадки для сбора отходов», состоящая из полей:
- статус;
- адрес;
- детализация;
- тип;
- описание;
- таблица «Обслуживаемые площадки для сбора отходов» может быть отсортирована по любому из столбцу, а также на вкладке предложены поля поиска по полям «Округ», «Район», «Адрес»;
- из таблицы «Доступные контейнерные площадки» можно выбрать площадку и нажатием кнопки Добавить, которая становится доступной после того, как мы мышкой щёлкнем по нужной площадке, прикрепить её к обслуживаемым площадкам для сбора отходов;
- перейдите на вкладку «Обслуживаемые дома» (см. Рисунок 15):
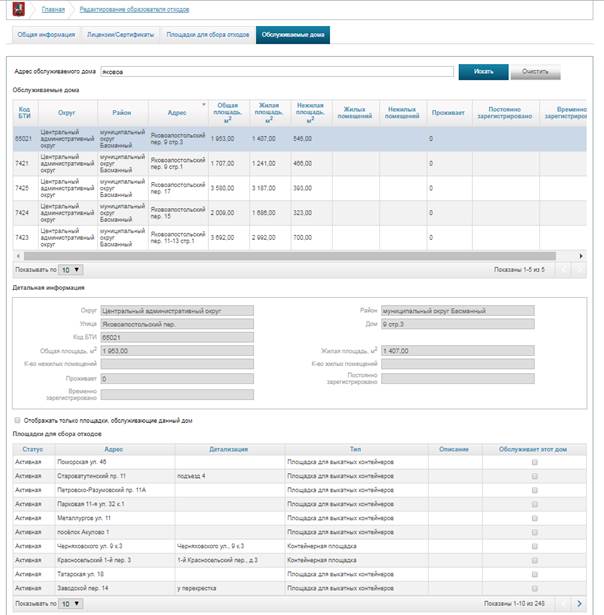
Рисунок 15 — Вкладка «Обслуживаемые дома»
- найдите и выделите нужную строку в таблице «Обслуживаемые дома»;
- при необходимости выполните поиск: введите в строке Адрес обслуживаемого дома нужный адрес и нажмите кнопку Искать. в таблице отобразится информация, удовлетворяющая условиям поиска;
- под таблицей представлены поля «Детальная информация» по выделенной строке таблицы;
- в нижней части вкладки представлена таблица «Площадки для сбора отходов»;
- таблица «Площадки для сбора отходов» состоит из граф:
- статус;
- адрес;
- детализация;
- тип
- описание;
- Обслуживает этот дом;
- установите признак в графе «Обслуживает этот дом» для добавления площадки к обслуживанию дома, выделенного в верхней таблице;
- для выборки в таблице «Площадки для сбора отходов» данных по выделенному адресу дома проставьте признак в поле «Отображать только площадки, обслуживающие этот дом»;
- нажмите кнопку Сохранить, если хотите сохранить изменения в карточке образователя отходов. В ином случае нажмите кнопку Закрыть;
- произойдет возврат на форму сводки по организации (см. Рисунок 4).
4.2.2 Просмотр договора
Данная операция доступна с главной страницы приложения АРМ «Контроль обработки отходов» (см. Рисунок 4). Для перехода на форму Договор по работе с отходами кликните нужный контракт в блоке Действующие контракты.
На экране отобразится окно просмотра договора. Подробное описание приведено в п. 4.3.2.
4.2.3 Журнал действий пользователя
Для просмотра журнала действий пользователя:
- перейдите на Главную страницу приложения (см. Рисунок 4);
- кликните ссылку в верхней части экрана Журнал действий пользователя;
- на экране отобразиться нужное окно (см. Рисунок 16).
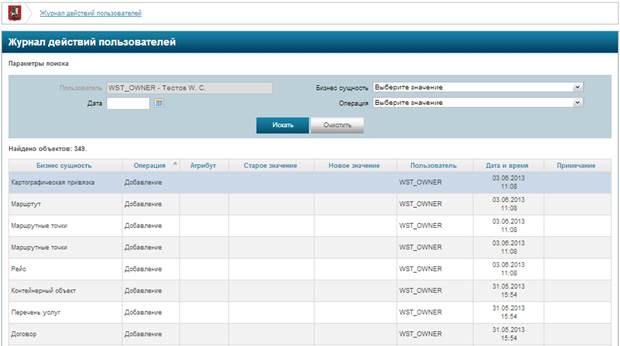
Рисунок 16 — Окно «Журнал действий пользователя»
Для поиска:
- введите необходимую информацию в поля блока поиска, если это нужно:
- пользователь – заполняется автоматически;
- дата – выберите дату из встроенного календаря;
- бизнес сущность – выберите из предложенного списка;
- операция – выберите из предложенного списка;
- нажмите Искать, иначе Очистить;
- на экране отобразиться нужная информация (см. Рисунок 16).
4.3 Учет договоров между субъектами ССО
Раздел меню Учет договоров между субъектами ССО представлен следующими пунктами:
- Реестр субъектов санитарной очистки (см. п. 3.1);
- Реестр договоров между субъектами санитарной очистки (см. п. 3.2);
- Места сбора отходов (см. п. 4.3.3).
4.3.1 Реестр субъектов санитарной очистки
- Данный реестр доступен из раздела Учет договоров между субъектами ССО приложения АРМ «Контроль обработки отходов». Для перехода в окно нажмите ссылку Учет договоров между субъектами ССО в панели навигатора. Далее перейдите по ссылке Единый реестр субъектов ССО. Окно готово к работе (см. Рисунок 17).

Рисунок 17 — Окно «Реестр субъектов санитарной очистки»
4.3.1.1 Поиск субъектов ССО
Для поиска субъектов ССО:
- введите необходимую информацию в поля блока поиска:
- наименование — введите значение с клавиатуры;
- лицензия на дату — выберите значение из встроенного календаря;
- на дату — выберите значение из встроенного календаря;
- округ — выберите нужное значение из предложенного списка;
- район — выберите нужное значение из предложенного списка;
- КПП — введите значение с клавиатуры;
- ИНН — введите значение с клавиатуры;
- тип субъекта санитарной очистки — выберите нужное значение из предложенного списка:
- образователи отходов;
- возчики отходов;
- переработчики отходов;
- владельцы МСО;
-
- признак Только контрагенты – установите галочку при необходимости.
- нажмите кнопку Искать, для очистки параметров поиска нажмите кнопку Очистить;
В таблице отобразятся субъекты ССО, отвечающие условиям поиска.
4.3.1.2 Просмотр субъекта ССО
Для просмотра субъектов ССО:
- кликните по названию организации в нужной строке таблицы;
- если субъект СО является многопрофильным предприятием, в открывшемся окне выберите тип просматриваемого ССО и нажмите Выбрать (см. Рисунок 18);

Рисунок 18 — Выбор типа субъекта санитарной очистки
- на экране отобразится карточка организации «Субъект системы санитарной очистки – сводка» (см. Рисунок 19). Для просмотра доступны следующие сведения:
- «Организация» — указаны реквизиты субъекта ССО.
- Карта — подробное описание работы с картой Яндекс см. п. 1. Нажмите кнопку Развернуть, чтобы развернуть карту по ширине окна
- «Действующие контракты» — список действующих контрактов.
- «Действующие лицензии» — список действующих лицензий.
- «Объекты обезвреживания отходов» — список обслуживаемых объектов обезвреживания отходов.
- «Автобазы» — список автобаз субъекта ССО.
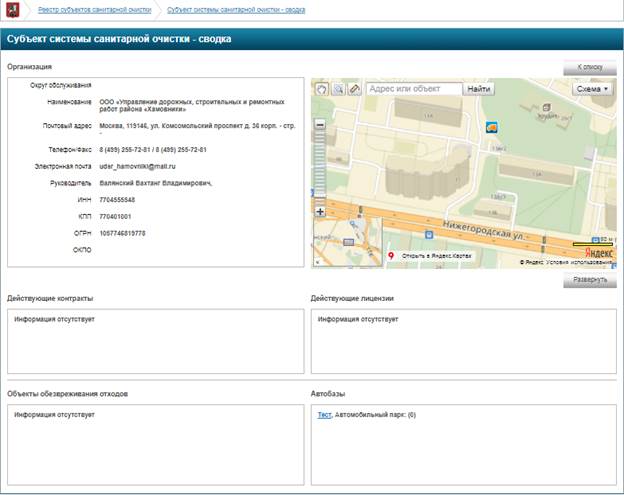
Рисунок 19 — Карточка организации
Для возврата к результатам поиска нажмите кнопку К списку.
4.3.1.3 Создание субъекта ССО
Для создания нового субъекта ССО нажмите кнопку Добавить в правой части формы под полями блока поиска (см. Рисунок 17). В открывшемся окне укажите тип создаваемого субъекта ССО и нажмите кнопку Выбрать (см. Рисунок 18). Откроется форма Создание субъекта ССО (см. Рисунок 20).
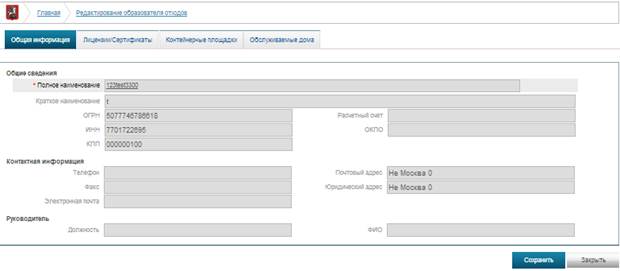
Рисунок 20 — Форма «Создание субъекта ССО»
На вкладке «Общая информация» нажмите кнопку Выбрать рядом с полем Полное наименование (см. Рисунок 20). В открывшемся окне Поиск организации заполните необходимые поля блока поиска и нажмите кнопку Искать. Для удаления параметров поиска нажмите Очистить.
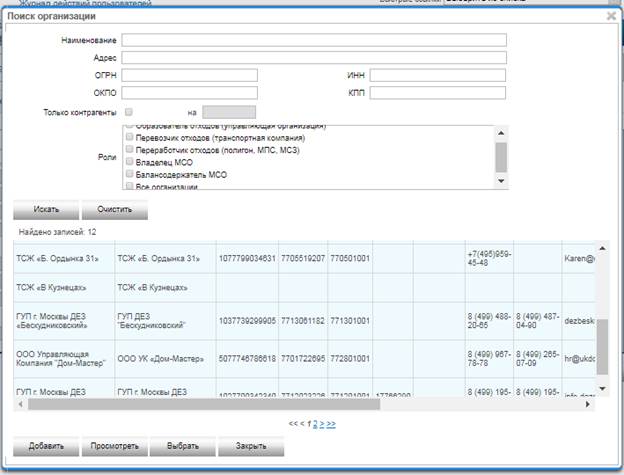
Рисунок 21 — Окно «Поиск организации»
Для просмотра реквизитов организации выделите строку в таблице и нажмите кнопку Просмотреть. Откроется окно Просмотр организации (см. Рисунок 22).
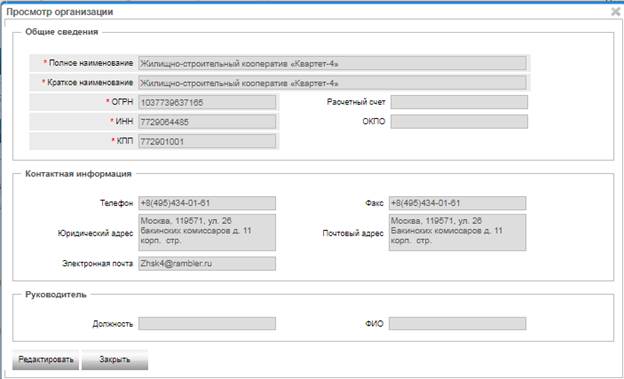
Рисунок 22 — Окно «Просмотр организации»
Для внесения изменений в сведения об организации нажмите Редактировать и введите новые сведения в доступные для редактирования поля (см. Рисунок 23).
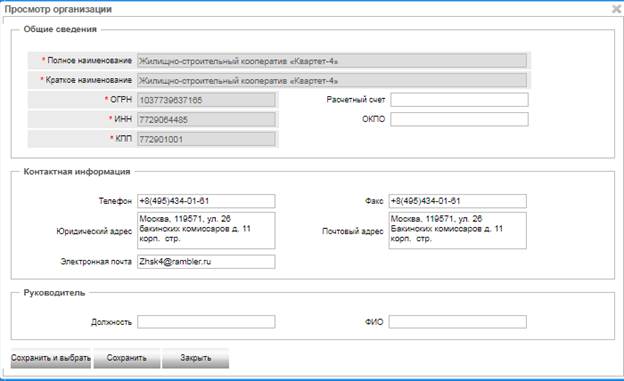
Рисунок 23 — Редактирование сведений об организации
Нажмите Сохранить и выбрать для сохранения изменений и выбора организации в качестве организации создаваемого субъекта ССО. Для сохранения внесённых изменений и возврата к результатам поиска нажмите Сохранить. Поля вкладки «Общая информация» формы создания субъекта ССО будет автоматически заполнена реквизитами выбранной организации.
Для выбора организации выделите нужную строку в таблице с результатами поиска формы Поиск организации и нажмите кнопку Выбрать. Поля вкладки «Общая информация» формы создания субъекта ССО будет автоматически заполнена реквизитами выбранной организации.
Для создания новой организации нажмите кнопку Добавить в окне Поиск организации:
- заполните поля открывшегося окна (см. Рисунок 24), подробное описание см. п.2.1;
- нажмите кнопку Сохранить и выбрать на форме Создание организации;
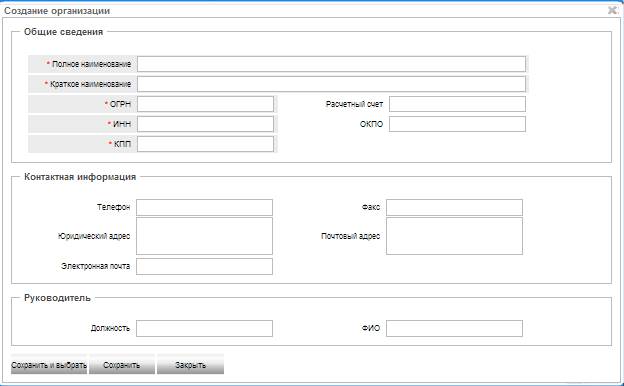
Рисунок 24 — Окно «Создание организации»
Если поля заполнены в соответствии с правилами, то произойдет возврат на форму «Создание субъекта ССО». Поля на вкладке «Общая информация», относящиеся к организации заполняются автоматически в соответствии с данными выбранной или созданной организации.
Перейдите на вкладку «Лицензии/сертификаты» (см. Рисунок 25) и нажмите кнопку Добавить:
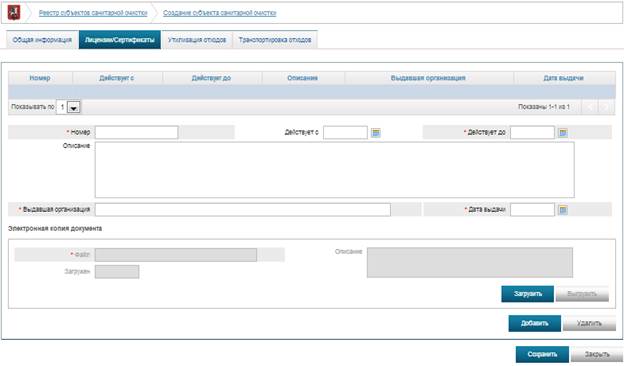
Рисунок 25 — Вкладка «Лицензии/сертификаты»
- Заполните поля (поля отмеченные * обязательны для заполнения):
- номер — поле заполняется вручную с клавиатуры;
- действует с/до – выбирается дата с помощью календаря;
- описание — поле заполняется вручную с клавиатуры;
- выдавшая организация — поле заполняется вручную с клавиатуры;
- дата выдачи – выбирается дата с помощью календаря;
- для присоединения электронной копии документа нажмите кнопку Загрузить. На экране отобразиться окно выбора файла (см. Рисунок 26);
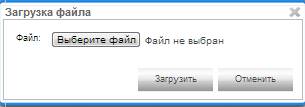
Рисунок 26 — Окно выбора файла
-
-
- нажмите кнопку Выберите файл, выберите файл в директории; нажмите последовательно кнопки Открыть, Загрузить;
- в поле Загружен будет автоматически занесена текущая дата, а также становится доступным поле Описание, поле заполняется вручную.
-
Добавьте необходимое количество лицензий и перейдите на вкладку «Утилизация отходов» (см. Рисунок 27), вкладка включает в себя вкладки Объекты обезвреживания и Лимиты размещения:
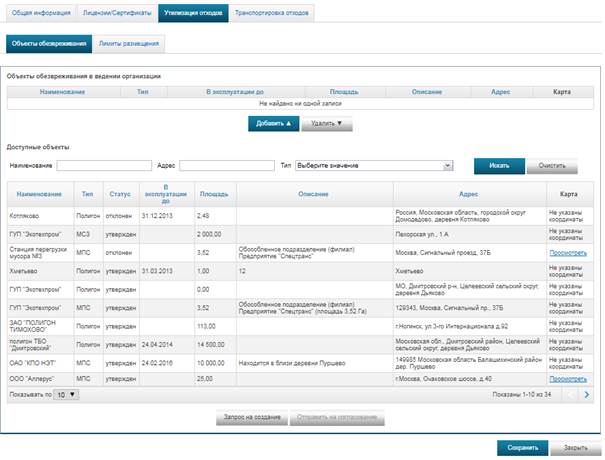
Рисунок 27 — Вкладка «Утилизация отходов»
- для добавления объекта обезвреживания заполните поля поиска в блоке Доступные объекты и нажмите кнопку Искать, для сброса параметров поиска нажмите кнопку Очистить:
- Наименование – поле заполняется вручную с клавиатуры;
- Тип — выберите одно из предложенных значений из выпадающего списка;
- Адрес — поле заполняется вручную с клавиатуры;
- в таблице Доступные объекты выделите нужный объект и нажмите кнопку Добавить. Чтобы удалить объект обезвреживания в ведении организации из списка нажмите кнопку Удалить;
- для просмотра объекта на карте в таблице нажмите на кнопку Просмотреть, открывается окно с просмотром объекта на карте (см. Рисунок 28);
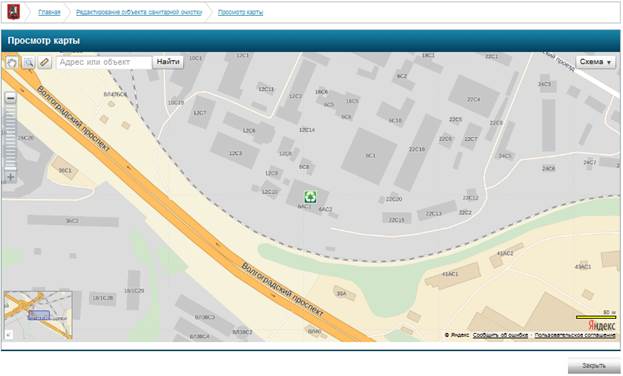
Рисунок 28 — Просмотр карты
- Для отправки заявки на создание объекта обезвреживания нажмите кнопку Запрос на создание. В открывшемся окне (см. Рисунок 29) заполните необходимые поля и нажмите Отправить, иначе Закрыть:
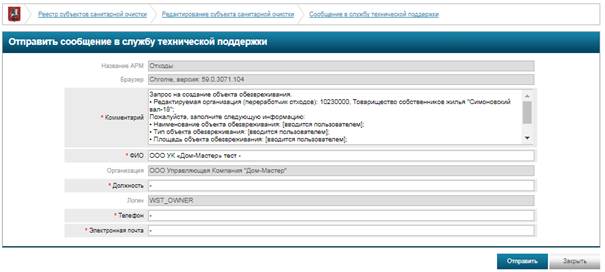
Рисунок 29 — Окно запроса на создание объекта обезвреживания
-
- Комментарий – поле заполняется автоматически, доступно для редактирования;
- ФИО – заполняется автоматически с возможностью редактирования;
- Должность – заполняется автоматически с возможностью редактирования;
- Телефон – заполняется автоматически с возможностью редактирования;
- Электронная почта — заполняется автоматически с возможностью редактирования;
- для согласования объекта обезвреживания нажмите Отправить на согласование, если доступно;
- перейдите на вкладку Лимиты размещения (см. Рисунок 30):
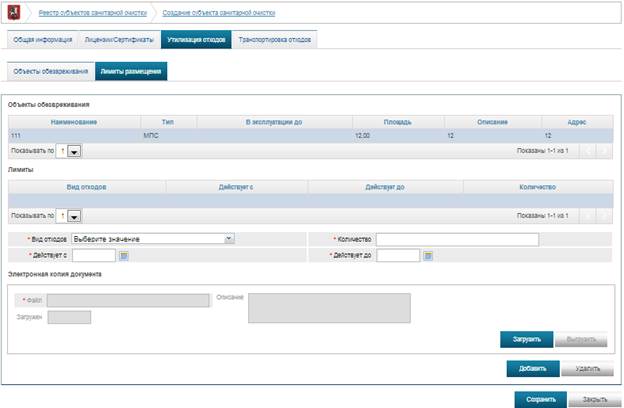
Рисунок 30 — Вкладка «Лимиты размещения»
- выделите нужный объект обезвреживания в таблице и нажмите кнопку Добавить. Заполните поля (поля отмеченные *, обязательны для заполнения) и добавьте необходимое количество лимитов отходов для каждого объекта обезвреживания:
- вид отходов – выберите нужное значение;
- количество – поле заполняется вручную с клавиатуры;
- действует с – выберите нужное значение из встроенного календаря;
- действует по – выберите нужное значение из встроенного календаря;
- для присоединения электронной копии документа нажмите кнопку Загрузить. На экране отобразиться окно выбора файла (см. Рисунок 31);
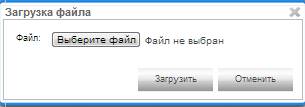
Рисунок 31 — Окно выбора файла
-
-
- нажмите кнопку Выберите файл, выберите файл в директории; нажмите последовательно кнопки Открыть, Загрузить;
- в поле Загружен будет автоматически занесена текущая дата, а также становится доступным поле Описание, поле заполняется вручную;
-
- вкладка «Транспортировка отходов» (см. Рисунок 32) включает в себя вкладки Автобазы и Автотранспортные средства (см. Рисунок 33):
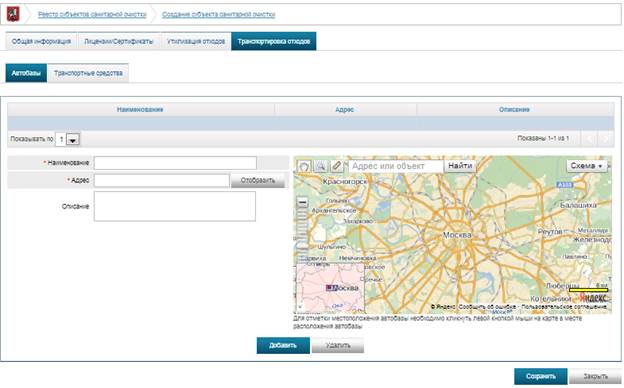
Рисунок 32 — Вкладка «Транспортировка отходов»
-
- для заполнения табличной части вкладки Автобазы (см. Рисунок 32)нажмите кнопку Добавить. Заполните поля (поля, отмеченные *, обязательны для заполнения):
- наименование – поле заполняется вручную с клавиатуры;
- адрес – поле заполняется вручную с клавиатуры;
- описание – поле заполняется вручную с клавиатуры;
- также существует возможность выделения местоположения на карте. Для отметки местоположения автобазы необходимо кликнуть левой кнопкой мыши на карте в месте расположения автобазы. Подробное описание работы с картой Яндекс смотрите в п. 1;
- перейдите на вкладку Транспортные средства (см. Рисунок 33), выделите нужный адрес автобазы в таблице;
- для заполнения табличной части вкладки Автобазы (см. Рисунок 32)нажмите кнопку Добавить. Заполните поля (поля, отмеченные *, обязательны для заполнения):
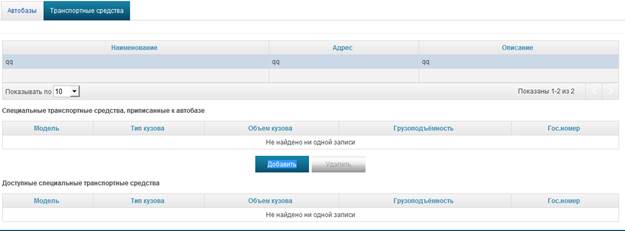
Рисунок 33 — Вкладка «Транспортные средства»
- выберите из таблицы Доступные специальные ТС нужные ТС и нажмите кнопку Добавить для переноса их в таблицу Специальные транспортные средства, приписанные к автобазе;
- ТС в таблицах представлены характеристиками:
- модель;
- тип кузова;
- объем кузова;
- грузоподъемность;
- гос номер;
- нажмите кнопку Сохранить, если хотите сохранить изменения. В ином случае нажмите кнопку Закрыть.
Информация о новом субъекте ССО будет отображена в окне Реестр субъектов ССО (см. Рисунок 17).
4.3.2 Реестр договоров между субъектами ССО
- Для перехода в Реестр договоров субъектов ССО нажмите ссылку в панели навигатора Учет договоров между субъектами ССО — > Реестр договоров между субъектами ССО. Откроется окно Реестр договоров субъектов санитарной очистки (см. Рисунок 34). В Реестре отображаются только связанные с организацией договора.
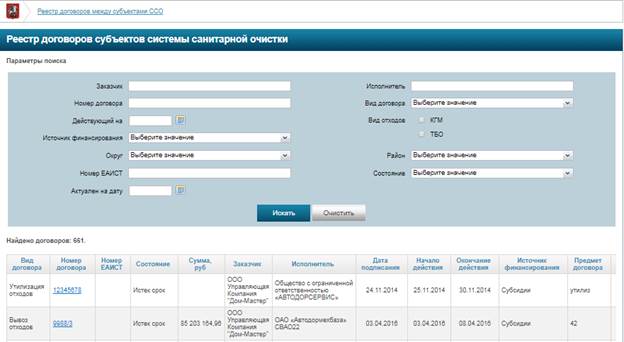
Рисунок 34 — Окно «Реестр договоров субъектов ССО»
4.3.2.1 Поиск договоров субъектов ССО
Для поиска договора субъекта ССО:
- введите необходимую информацию в поля блока поиска:
- заказчик — введите значение с клавиатуры;
- исполнитель — введите значение с клавиатуры;
- номер договора — введите значение с клавиатуры;
- действующий на — выберите значение из встроенного календаря или введите значение с клавиатуры;
- вид договора — выберите нужное значение из предложенного списка:
- — вывоз и утилизация отходов;
- — вывоз отходов;
- — утилизация отходов.
- вид отходов — выберите нужное значение:
- — КГМ;
- — ТБО.
- источник финансирования – выберите нужное значение из предложенного списка:
- — коммерческий;
- — субсидии.
- округ — выберите нужное значение из предложенного списка;
- район — выберите нужное значение из предложенного списка;
- номер ЕАИСТ — введите значение с клавиатуры;
- актуален на дату – выберите с помощью автоматического календаря или введите значение с клавиатуры;
- состояние — выберите нужное значение из предложенного списка:
- — действует;
- — истёк срок;
- — на согласовании;
- — не согласован;
- — расторгнут;
- — удалён.
- нажмите кнопку Искать. Для очистки параметров поиска нажмите Очистить;
Ниже блока поиска будет отображено количество найденных записей реестра, соответствующих заданным критериям поиска.
В таблице отобразится перечень договоров субъектов ССО, отвечающих условиям поиска.
4.3.2.2 Работа с реестром договоров субъектов ССО
Реестр представляет собой таблицу, содержащую следующие столбцы (см. Рисунок 35):
- вид договора;
- номер договора;
- номер ЕАИСТ;
- состояние;
- сумма, руб.;
- заказчик;
- исполнитель;
- дата подписания;
- начало действия;
- окончание действия;
- источник финансирования;
- предмет договора;
- связанный договор;
- тип;
- актуальность.
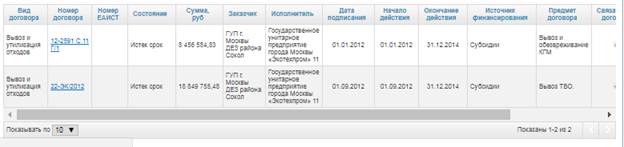
Рисунок 35 — Реестр договоров субъектов ССО
Нажатием левой кнопкой мыши на заголовок столбца можно отсортировать записи таблицы по возрастанию по выбранному столбцу. При повторном нажатии на заголовок столбца будет выполнена сортировка по убыванию.
При нажатии левой кнопкой мыши на значение в столбце «Номер договора», откроется карточка договора (см. п. 4.4.2.3).
В левом нижнем углу экрана в меню Показывать по выберите из предложенного списка количество отображаемых на экране записей таблицы. Навигация между страницами таблицы осуществляется с помощью кнопки ![]() в правом нижнем углу экрана.
в правом нижнем углу экрана.
4.3.2.3 Просмотр договора по работе с отходами
Для просмотра карточки договора по работе с отходами нажмите на номер договора в столбце «Номер договора» Реестра договоров субъектов ССО. Откроется окно Договор по работе с отходами (см. Рисунок 36).
Окно содержит следующие вкладки:
- общая информация;
- перечень услуг;
- документы
- заявки;
- перечень изменений.
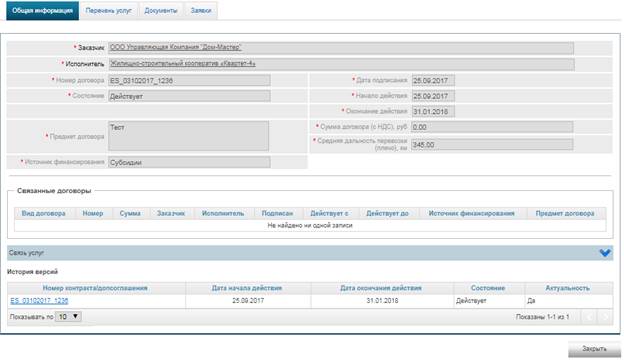
Рисунок 36 — Карточка договора по работе с отходами
Для того, чтобы закрыть карточку просматриваемого договора, нажмите кнопку Закрыть в правом нижнем углу экрана.
4.3.2.3.1 Вкладка «Общая информация»
Вкладка «Общая информация» (см. Рисунок 36) содержит следующие сведения:
- заказчик — кликните по названию для просмотра карточки организации;
- исполнитель — кликните по названию для просмотра карточки организации;
- номер договора;
- состояние;
- предмет договора;
- источник финансирования;
- дата подписания;
- начало действия;
- окончание действия;
- сумма договора (с НДС), руб.;
- средняя дальность перевозки (плечо), км;
- признак договора единого заказчика;
- таблица «Связанные договоры», которая включает поля (см. Рисунок 37):
- вид договора;
- номер (нажмите на значение этого поля для просмотра информации о договоре);
- сумма;
- заказчик;
- исполнитель;
- подписан;
- действует с;
- действует до;
- источник финансирования;
- предмет договора;

Рисунок 37 — Таблица «Связанные договоры»
- блок «Связь услуг». Нажмите на символ для прсомотра подробных сведений (см. Рисунок 38)
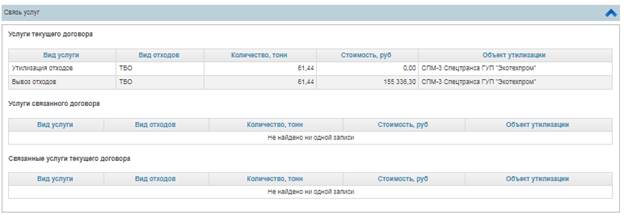
Рисунок 38 — Просмотр связи услуг по договору
Станут доступны для просмотра таблицы «Услуги текущего договора», «Услуги связанного договора», «Связанные услуги текущего договора», которые включают столбцы:
-
- вид услуги;
- вид отходов;
- количество, тонн;
- стоимость, руб.;
- объект утилизации;
Нажмите на кнопку для того, чтобы свернуть блок «Связь услуг».
- таблица «История версий» (см. Рисунок 39), которая включает столбцы:
- номер контракта/допсоглашения (нажмите на значение этого поля для просмотра информации по договору);
- дата начала действия;
- дата окончания действия;
- состояние;
- актуальность;
Для просмотра версии договора нажмите на значение номера контракта/допсоглашения. Откроется карточка выбранной версии договора.

Рисунок 39 — История версий договора
4.3.2.3.2 Вкладка «Перечень услуг»
Вкладка «Перечень услуг» (см. Рисунок 40) содержит следующие сведения:
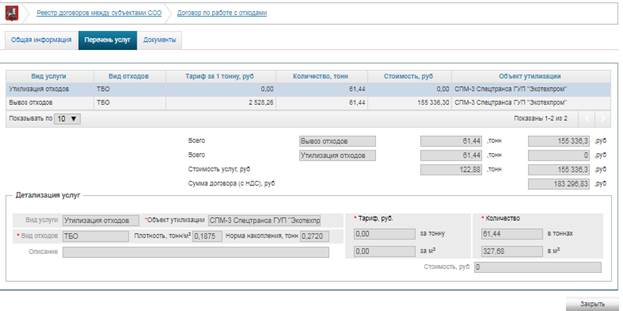
Рисунок 40 — Вкладка «Перечень услуг»
- таблица, включающая поля:
- вид услуги;
- вид отходов;
- тариф за 1 тонну, руб;
- количество, тонн;
- стоимость, руб;
- объект утилизации;
- поля сводных итогов:
- всего в тоннах и рублях по каждому виду услуг;
- стоимость услуг, руб.;
- сумма договора (с НДС), руб.;
- Блок «Детализация услуг» содержит сведения о договоре по выбранному в таблице выше виду услуг. Выделите в таблице, описанной по Рисунку 39, поле с необходимым видом услуг для просмотра сведений. Состав сведений будет зависеть от вида услуги. Для договоров на утилизацию отходов доступен просмотр следующих сведений (см. Рисунок 41):
- вид услуги;
- объект утилизацию;
- вид отходов;
- плотность, тонн/м3;
- норма накопления, тонн;
- описание;
- тариф, руб. за тонну;
- тариф, руб. за м3;
- количество, в тоннах;
- количество, в м3;
- стоимость, руб.

Рисунок 41 — Блок «Детализация услуг» для договоров по утилизации отходов
Для договоров на вывоз отходов доступен дополнительно просмотр следующих сведений:
- поиск объектов сбора (см. Рисунок 42). Введите необходимые для поиска сведения и нажмите Искать. Данные об объектах сбора по договору будут представлены в виде таблицы.
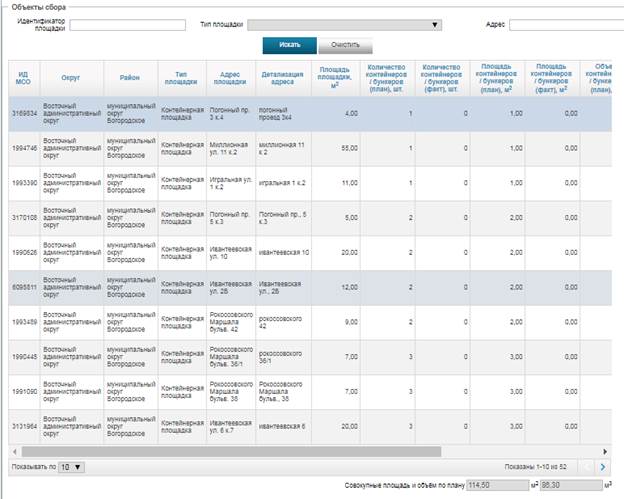
Рисунок 42 — Блок «Детализация услуг», сведения об объектах сбора
- плановые показатели по контейнерам/бункерам (см. Рисунок 43). Доступны для просмотра следующие поля:
- площадка;
- детализация адреса;
- площадь площадки, м2;
- параметры;
- площадь, м2;
- объём, м3;
- количество, шт.;
- общая площадь, м2;
- общий объём, м3;

Рисунок 43 — Блок «Детализация услуг», сведения о показателях по контейнерам/бункерам
- сведения о графике вывоза (см. Рисунок 44). Доступны для просмотра следующие поля:
- вывоз по графику/по заявкам;
- график вывоза;
- описание графика;
- версия графика.

Рисунок 44 — Блок «Детализация услуг», сведения о графике вывоза
4.3.2.3.3 Вкладка «Документы»
Вкладка «Документы» (см. Рисунок 45) содержит следующие сведения:
- файл – имя файла;
- описание – описание содержания документа ;
- загружен – дата загрузки файла в систему;
Выделите в таблице необходимый для сохранения файл и нажмите кнопку Выгрузить. Откроется окно сохранения выбранного документа на жёсткий диск.
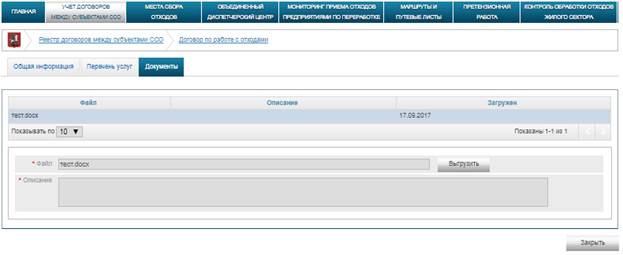
Рисунок 45 — Вкладка «Документы»
4.3.2.3.4 Вкладка «Заявки»
Вкладка «Заявки» (см. Рисунок 46) содержит следующие сведения:
- номер заявки;
- тип;
- дата формирования;
- детали.
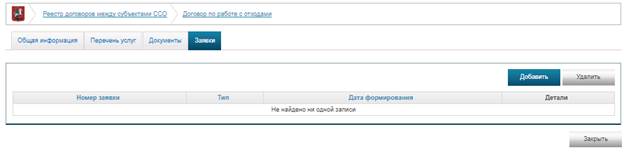
Рисунок 46 — Вкладка «Заявки»
Для добавления заявки на вывоз отходов в договор нажмите кнопку Добавить. В открывшемся окне (см. Рисунок 47) внесите необходимые данные в поля заявки:
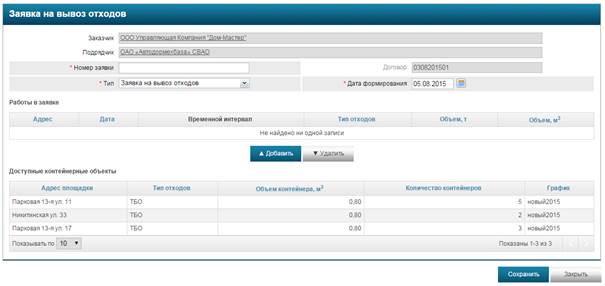
Рисунок 47 — Окно создания заявки на вывоз отходов
- заказчик – поле не редактируется, для просмотра карточки организации нажмите на название (см. 4.3.1.2);
- подрядчик – поле не редактируется, для просмотра карточки организации нажмите на название (см. 4.3.1.2);
- номер заявки – заполняется вручную с клавиатуры, поле обязательно для заполнения;
- договор – поле не редактируется;
- тип – выбирается из предложенного списка, поле обязательно для заполнения;
- дата формирования – заполняется вручную с клавиатуры или выбором из календаря, поле обязательно для заполнения;
Для добавления работы по заявке, выберите в запись в таблице Доступные контейнерные объекты и нажмите Добавить;

Рисунок 48 — Блок «Работы в заявке»
Откроется форма с данными по работе:
- адрес площадки для собра отходов – поле заполняется автоматически;
- дата проведения работ – заполняется вручную с клавиатуры или выбором из календаря, поле обязательно для заполнения;
- время проведения работ с/по – заполняется вручную с клавиатуры, поля обязательны для заполнения;
- тип отходов – поле не редактируется;
- объем работ в тоннах – заполняется вручную с клавиатуры или расчитывается на основании значения в поле
- объем работ в м3– заполняется вручную с клавиатуры или расчитывается на основании значения в поле;
Для удаления работы по заявке, выберите запись в таблице Работы в заявке и нажмите кнопку Удалить. Для сохранения заявки нажмите Сохранить.
4.4 Места сбора отходов
Раздел Места сбора отходов содержит два подраздела:
- Карта мест сбора отходов;
- Реестр мест сбора отходов.
Для перехода в необходимый подраздел наведите курсор на название раздела Места сбора отходов и выберите подраздел нажатием левой кнопки мыши.
В Реестре отображаются только связанные с организацией МСО (включенные в договора).
4.4.1 Карта мест сбора отходов
Для перехода в окно нажмите ссылку Места сбора отходов -> Карта мест сбора отходов в панели навигатора. Откроется окно Карта мест сбора отходов (см. Рисунок 49).
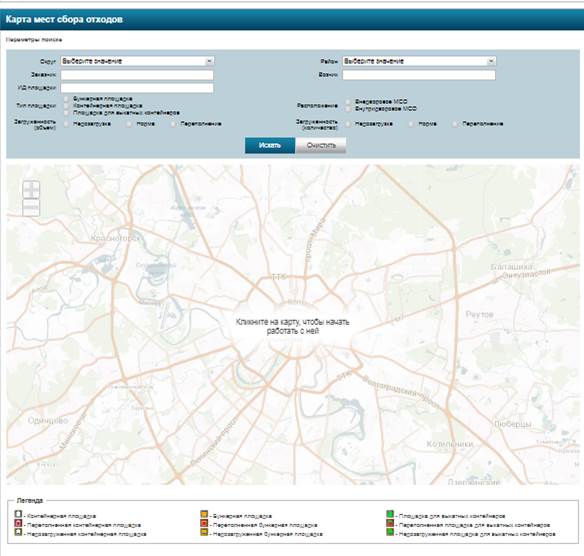
Рисунок 49 — Окно «Карта мест сбора отходов»
4.4.1.1 Поиск объектов на карте места сбора отходов
Для поиска мест сбора отходов введите необходимую информацию в блоке поиска (см. Рисунок 50):
- Округ — выберите нужное значение из предложенного списка.
- Район — выберите нужное значение из предложенного списка.
- Заказчик — введите значение с клавиатуры.
- Возчик — введите значение с клавиатуры.
- Актуальность — выберите нужное значение из предложенного списка.
- ИД площадки — введите значение с клавиатуры.
- Тип площадки – выберите одно из значений:
- — бункерная площадка;
- — контейнерная площадка;
- — площадка для выкатных контейнеров.
- Расположение — выберите одно из значений:
- — внедворове МСО;
- — внутридворовое МСО;
- Загруженность (объём) – выберите одно из значений:
- — недозагрузка;
- — норма;
- — переполнена.
- Загруженность (количество) – выберите одно из значений:
- — недозагрузка;
- — норма;
- — переполнена.
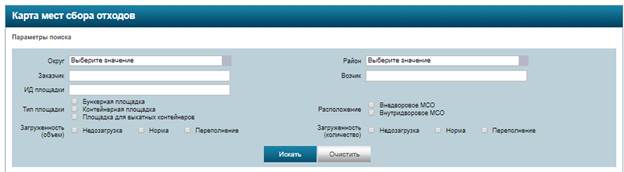
Рисунок 50 — Блок поиска в окне «Карта мест сбора отходов»
Для поиска мест сбора отхода с выбранными параметрами нажмите кнопку Искать. На карте значками будут показаны места сбора отходов, отвечающие условиям поиска. Ниже блока поиска будет отображена информация о количестве мест сбора отходов, соответствующих заданным критериям поиска (см. Рисунок 51).
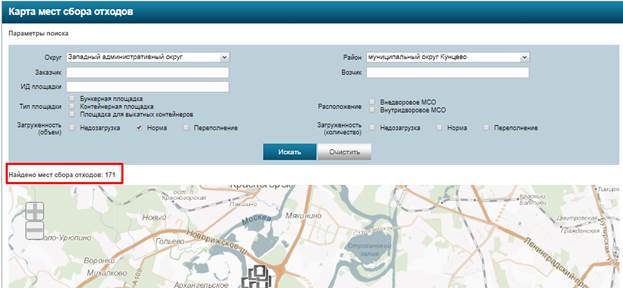
Рисунок 51 — Количество соответствующих критериям поиска мест сбора отходов
Для очистки параметров поиска нажмите Очистить.
4.4.1.2 Работа с Картой мест сбора отходов
Элементы карты (см. Рисунок 52):
- рабочая область карты;
- элементы масштабирования
- легенда.
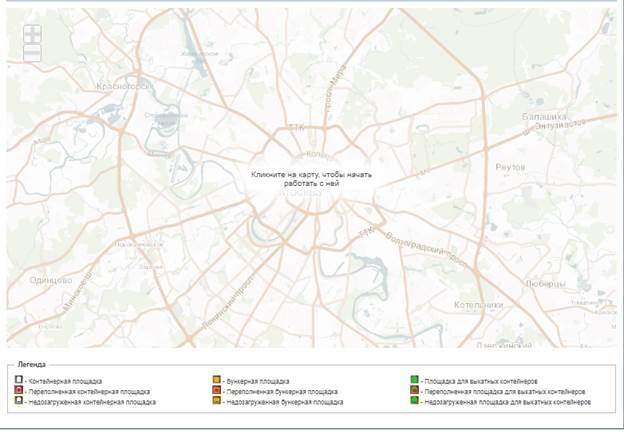
Рисунок 52 —Карта мест сбора отходов
Для увеличения масштаба карты нажмите кнопку ![]() , для уменьшения масштаба нажмите кнопку
, для уменьшения масштаба нажмите кнопку ![]() . Также для изменеия масштаба можно использовать колесо прорутки мыши. Наведите мышь на область карты и прокрутите колесико мыши вперед для увеличения масштаба на карте. Для уменьшения масштаба прокрутите колесико мыши назад. Для перемещения по карте при помощи мыши захватите карту нажатием мыши и, не отпуская клавишу, двигайте мышью в требуемом направлении
. Также для изменеия масштаба можно использовать колесо прорутки мыши. Наведите мышь на область карты и прокрутите колесико мыши вперед для увеличения масштаба на карте. Для уменьшения масштаба прокрутите колесико мыши назад. Для перемещения по карте при помощи мыши захватите карту нажатием мыши и, не отпуская клавишу, двигайте мышью в требуемом направлении
Легенда расположена под картой в нижней части экрана. Перечисленными ниже пиктограммами обозначены разные типы и загруженность мест сбора отходов.
Расшифровка легенды:
![]() — контейнерная площадка;
— контейнерная площадка;
![]() — переполненная контейнерная площадка;
— переполненная контейнерная площадка;
![]() — недозагруженная контейнерная площадка;
— недозагруженная контейнерная площадка;
![]() — бункерная площадка;
— бункерная площадка;
![]() — переполненная бункерная площадка;
— переполненная бункерная площадка;
![]() — недозагруженная бункерная площадка;
— недозагруженная бункерная площадка;
![]() — площадка для выкатных контейнеров;
— площадка для выкатных контейнеров;
![]() — переполненная площадка для выкатных контейнеров;
— переполненная площадка для выкатных контейнеров;
![]() — недозагруженная площадка для выкатных контейнеров.
— недозагруженная площадка для выкатных контейнеров.
Для того, чтобы начать работать с картой, кликните мышью в области карты. На карте будут отображены места сбора отходов, соответствующие заданным критериям поиска. Если критерии поиска не заданы, то будут показаны все доступные места сбора отходов (см. Рисунок 53).
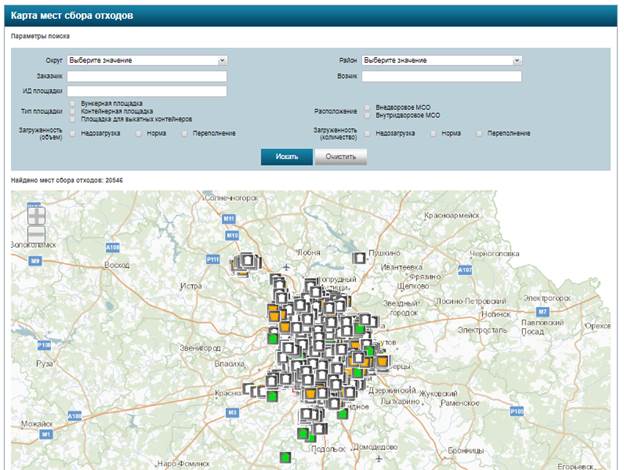
Рисунок 53 — Обозначенные на карте места сбора отходов
Для просмотра подробной информации по необходимому месту сбора отходов, найдите интересующий объект с помощью поиска см. п.4.7.1.1, и/или непосредственно на карте приближением и перемещением областей карты.
При наведении курсора мыши на пиктограмму выбранного места сбора отходов, рядом с курсором появится окно, содержащее подробные сведения о месте сбора отходов (см. Рисунок 54):
- идентификатор;
- Тип места сбора/вывоза отходов;
- балансодержатель МСО;
- заказчик (и);
- возчик (и);
- плановое количество по договорам;
- общий плановый объём контейнеров по договорам;
- фактическое количество установленных (выставленных) контейнеров;
- общий фактический объём установленных (выставленных) контейнеров;
- график вывоза отходов, привязанный к Возчику.
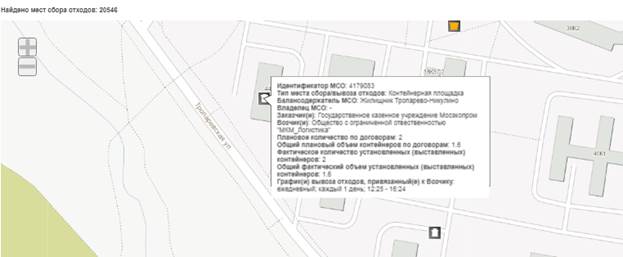
Рисунок 54 — Сведения о месте сборе отходов
4.4.2 Реестр мест сбора отходов
Для перехода в Реестр мест сбора отходов нажмите Места сбора отходов -> Реестр мест сбора отходов в панели навигатора. Откроется окно Реестр мест сбора отходов (см. Рисунок 55).
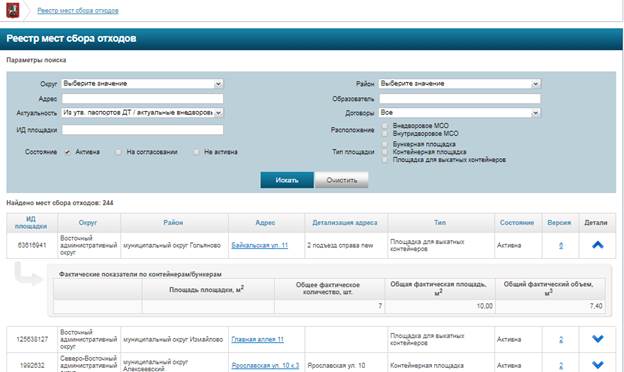
Рисунок 55 — Окно «Реестр мест сбора отходов»
4.4.2.1 Поиск места сбора отходов
Для поиска мест сбора отходов введите необходимую информацию в блоке поиска (см. Рисунок 56):
- Округ — выберите нужное значение из предложенного списка.
- Район — выберите нужное значение из предложенного списка.
- Адрес — введите значение с клавиатуры.
- Образователь — введите значение с клавиатуры.
- Актуальность — выберите нужное значение из предложенного списка.
- Договоры – выберите одно из значений:
- — все;
- — действующие;
- — недействующие;
- — без договора.
- ИД площадки — введите значение с клавиатуры.
- Расположение — выберите одно из значений:
- — внедворове МСО;
- — внутридворовое МСО;
- Состояние – выберите одно из значений:
- — активная;
- — на согласовании;
- — удалена.
- Тип площадки – выберите одно из значений:
- — бункерная площадка;
- — контейнерная площадка;
- — площадка для выкатных контейнеров.
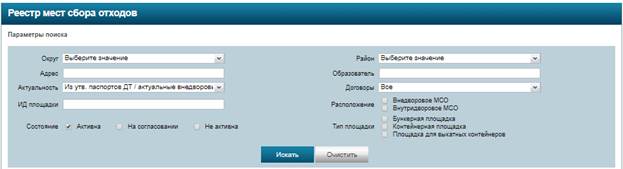
Рисунок 56 — Блок поиска в окне «Реестр мест сбора отходов»
Для поиска мест сбора отхода с выбранными параметрами нажмите кнопку Искать. Для очистки параметров поиска нажмите Очистить.
В таблице отобразятся места сбора отходов, отвечающие условиям поиска. Ниже блока поиска будет отображена информация о количестве мест сбора отходов, соответствующих заданным критериям поиска (см. Рисунок 57).
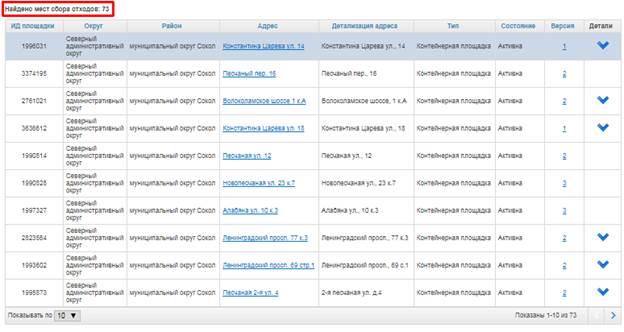
Рисунок 57 — Количество соответствующих критериям поиска мест сбора отходов
4.4.2.2 Работа с Реестром мест сбора отходов
Реестр мест сбора отходов представляет собой таблицу (см. Рисунок 58), содержащую следующие столбцы:
- ИД площадки;
- округ;
- район;
- адрес;
- детализация адреса;
- тип;
- состояние;
- версия;
- детали.
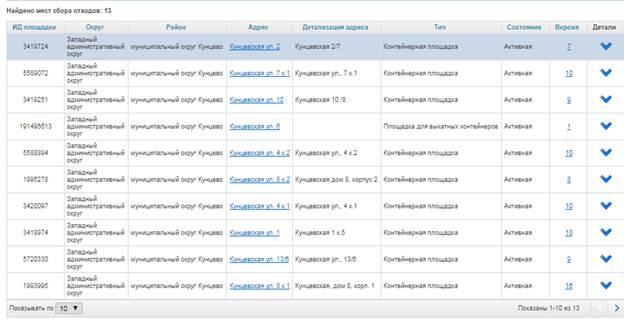
Рисунок 58 — Таблица Реестра мест сбора отходов
Нажатием левой кнопкой мыши на заголовок столбца можно отсортировать записи таблицы по возрастанию по выбранному столбцу. При повторном нажатии на заголовок столбца будет выполнена сортировка по убыванию.
При нажатии левой кнопкой мыши на значение в столбце «Адрес», откроется карточка выбранной площадки для сбора отходов (см. п. 4.5.2.3).
В столбце «Версия» отображается количество зафиксированных версий для места сбора отходов (см. п.4.5.2.4).
Если в столбце «Детали» присутствует кнопка ![]() , то при нажатии данной кнопки доступен просмотр показателей по контейнерам/бункерам для выбранного места сбора отходов (см. Рисунок 59).
, то при нажатии данной кнопки доступен просмотр показателей по контейнерам/бункерам для выбранного места сбора отходов (см. Рисунок 59).
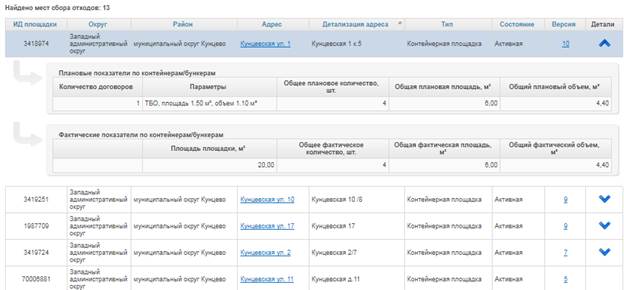
Рисунок 59 — Показатели по контейнерам/бункерам
Блок «Плановые показатели по контейнерам/бункерам» содержит следующие поля:
- количество договоров;
- параметры;
- общее плановое количество, шт;
- общая плановая площадь, м2;
- общий плановый объём, м3;
Блок «Фактические показатели по контейнерам/бункерам» содержит следующие поля:
- площадь площадки, м2;
- общее фактическое количество, шт;
- общая фактическая площадь, м2;
- общий фактический объём, м3.
Чтобы скрыть детальную информацию по показателям по контейнерам/бункерам, нажмите кнопку ![]() в строке просматриваемого места сбора отходов.
в строке просматриваемого места сбора отходов.
В меню Показывать по выберите из предложенного списка количество отображаемых на экране записей таблицы (см. Рисунок 60). Навигация между страницами таблицы осуществляется с помощью кнопки ![]() в правом нижнем углу экрана (см. Рисунок 60).
в правом нижнем углу экрана (см. Рисунок 60).

Рисунок 60 — Работа с реестром мест сбора отходов
4.4.2.3 Площадка для сбора отходов
В Реестре мест сбора отходов выберите необходимую площадку и в столбце «Адрес» нажмите на адрес площадки. Откроется карточка площадки для сбора отходов (см. Рисунок 61).
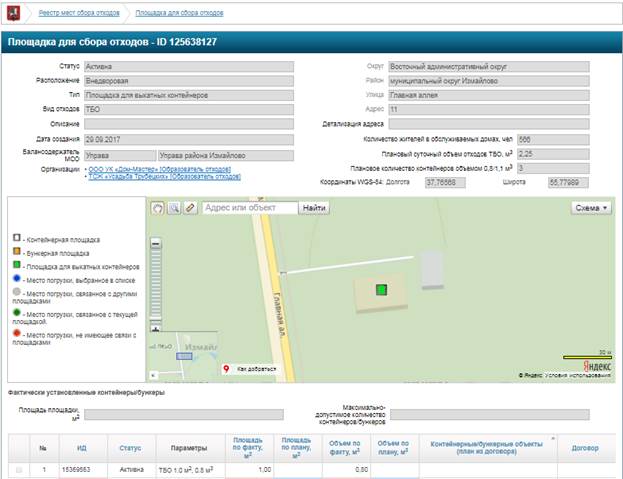
Рисунок 61 — Окно «Площадка для сбора отходов»
Окно Площадка для сбора отходов состоит из следующих блоков:
- карточка площадки для сбора отходов;
- карта;
- «Фактически установленные контейнеры/бункеры»;
- «Информация о добавляемом контейнере/бункере»;
- «Возможные места погрузки СТС (для учета в телеметрии)»;
- «Договоры»;
- «Дворовая территория»;
- «Причина изменения».
Карточка площадки для сбора отходов содержит следующие поля (см.Рисунок 62):
- статус;
- расположение;
- тип;
- вид отходов;
- описание
- дата создания;
- балансодержатель МСО;
- организации. Для просмотра карточки организации нажмите на ссылку название организации;
- округ;
- район;
- улица;
- адрес;
- детализация адреса;
- количество жителей в обслуживаемых домах, чел.;
- плановый суточный объем отходов ТБО, м3,
- плановое количество контейнеров объемом 0,8/1,1 м3;
- координаты WGS-84 долгота/широта.
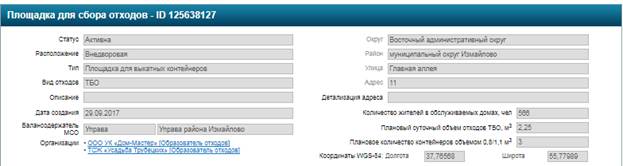
Рисунок 62 — Карточка площадки для сбора отходов
На карте отображается местоположение площадки для сбора отходов (см. Рисунок 63). Для просмотра адреса площадки наведите курсором на её значок. Подробное описание работы с картой Яндекс смотрите в п. 4.1).
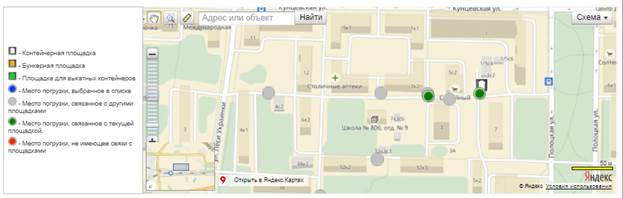
Рисунок 63 — Карта расположения площадки для сбора отходов
Блок «Фактически установленные контейнеры/бункеры» содержит поля «Площадь площадки, м2» и «Максимально допустимое количество контейнеров/бункеров», а также перечень контейнерных/бункерных объектов в виде таблицы (см. Рисунок 64). Для отображения в таблице сведений об удалённых объетах, отметьте Показать удалённые в правом нижнем углу таблицы. В таблице доступна возможность сортировки записей аналогично п.4.7.2.2
Таблица сведений о фактически установленных контейнерах/бункерах содержит следующие столбцы:
- №;
- ИД;
- статус;
- параметры;
- площадь по факту, м2;
- площадь по плану, м2;
- объём по факту, м3;
- объём по плану, м3;
- контейнерные/бункерные объекты (план из договора);
- договор;
- количество версий.
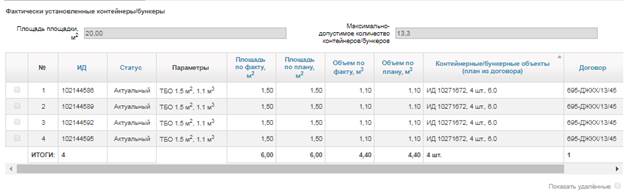
Рисунок 64 — Фактически установленные контейнеры/бункеры
Блок «Информация о добавляемом контейнере/бункере» содержит следующие поля (см. Рисунок 48):
- параметры контейнера/бункера;
- площадь, м2;
- объём, м3.
Добавление контейнера/бункера с помощью кнопки Добавить контейнер/бункер в карточке просмотра сведений о месте сбора отходов недоступно.
![]()
Рисунок 65 — Информация о добавляемом контейнере/бункере
Блок «Возможные места погрузки СТС (для учета в телеметрии)» содержит следующие элементы (см. Рисунок 66):
- таблица Возможные места погрузки СТС (для учета в телеметрии), состоящая из полей:
- адрес;
- детализация адреса;
- поля детализации места погрузки СТС:
- округ;
- район;
- улица;
- адрес;
- детализация адреса.
В таблице доступна возможность сортировки записей аналогично п.4.7.2.2.
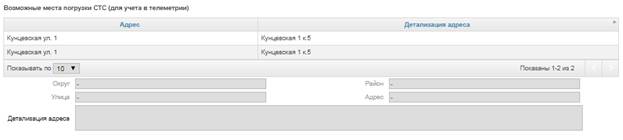
Рисунок 66 — Возможные места погрузки СТС (для учета в телеметрии)
Блок «Договоры» содержит таблицу с подробной информацией о договорах, связанных с просматриваемым местом сбора отходов (см. Рисунок 67).

Рисунок 67 — Блок «Договоры»
Таблица состоит из следующих полей:
- договор. Для просмотра карточки договора нажмите на номер выбранного договора (см. п. 3.2);
- заказчик;
- исполнитель;
- срок действия;
- контейнер, м3;
- количество;
- вид отходов;
- график вывоза.
Сортировка записей и навигация в таблице осуществляются аналогично п.4.5.2.2.
Блок «Дворовая территория» состоит из следующих полей (см. Рисунок 68):
- идентификатор ДТ;
- наименование;
- номер паспорта;
- общая площадь, м2;

Рисунок 68 — Блок «Дворовая территория»
Блок «Причина изменения» (см. Рисунок 69) содержит сведения об изменениях, связанных с просматриваемой площадкой для сбора отходов состоит из полей:
- тип изменения;
- дата;
- причина изменения;
- комментарий;
- файл.

Рисунок 69 — Блок «Причина изменений»
Для возврата в Реестр мест сбора отходов нажмите кнопку Закрыть в правом нижнем углу формы.
4.4.2.4 Версионность контейнерных площадок (мест сбора отходов)
Нажмите на значение в столбце Версия (см. Рисунок 55), чтобы открыть окно «Список версий площадок (мест сбора отходов)» (см. Рисунок 70).
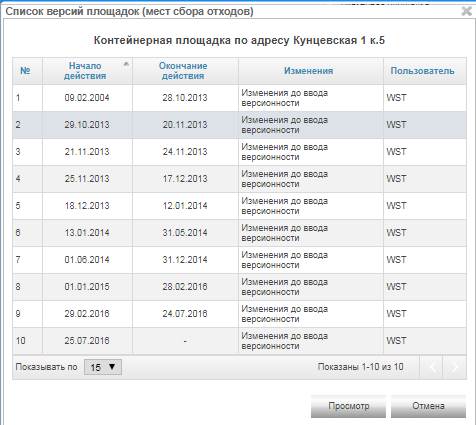
Рисунок 70 — Окно «Список версий площадок (мест сбора отходов)»
В окне отобразится информация о версиях контейнерной площадки (места сбора отходов) по выбранному адресу. Навигация и сортировка таблицы осуществляются аналогично п 4.5.2.2.
Для просмотра сведений выделите строку в таблице и нажмите кнопку Просмотр. Откроется карточка площадки для сбора отходов, содержащая соответствующие выбранной версии данные (см. Рисунок 71). Для закрытия окна «Список версий площадок (мест сбора отходов)» и возврата в Реестр мест сбора отходов нажмите кнопку Отмена.
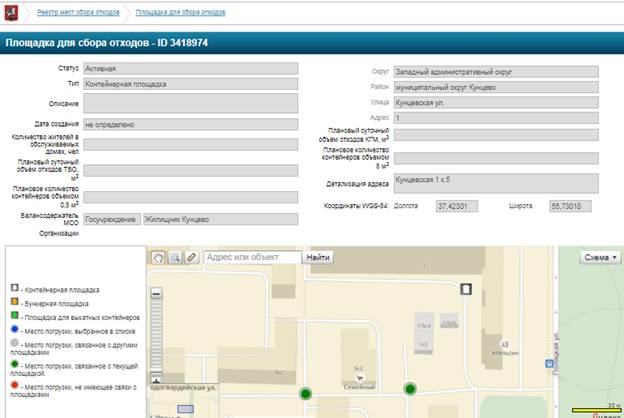
Рисунок 71 — Окно просмотра версии площадки для сбора отходов
Для закрытия карточки нажмите кнопку Закрыть в правом нижнем углу экрана. Произойдёт возврат в Реестр мест сбора отходов.
4.5 Отправка сообщения в службу технической поддержки
В каждом разделе АРМ доступна функция, предназначенная для передачи сообщения в службу технической поддержки.
При нажатии левой кнопкой мыши (в верхней части окна) по гиперссылке Техническая поддержка (см. Рисунок 72) открывается окно Отправить сообщение в службу технической поддержки (см. Рисунок 73).
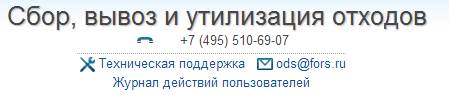
Рисунок 72 — Вызов функции связи со службой технической поддержки
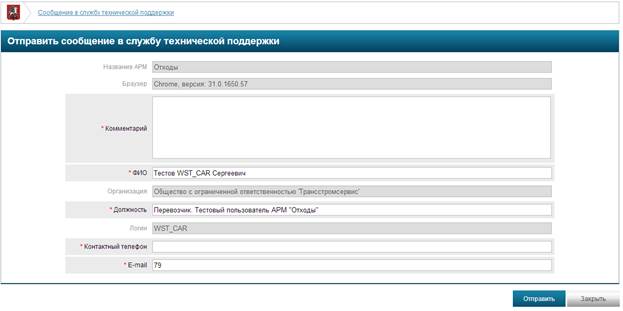
Рисунок 73 — Отправить сообщение в службу технической поддержки
Для отправки сообщения в службу технической поддержки:
- заполните обязательные поля:
- комментарий;
- ФИО;
- должность;
- контактный телефон;
- e-mail;
- нажмите кнопку Отправить.
Появится сообщение об успешно совершенной операции (см. Рисунок 74).
Кнопка Закрыть – при нажатии кнопки происходит закрытие формы без сохранения внесенных данных.

Рисунок 74 — Сообщение об успешной отправке сообщения в техническую поддержку
5 Аварийные ситуации
Разработанная система является сложным программным продуктом, построенным с использованием стандартных программных средств Oracle, которые в большей степени обеспечивают защиту от ошибок персонала. Однако, в первое время эксплуатации, могут возникнуть аварийные ситуации. Аварийные ситуации могут возникать как из-за ошибок в программных продуктах, так и из-за неправильной их настройки. При возникновении аварийных ситуаций пользователю не рекомендуется самостоятельно пытаться восстанавливать работоспособность системы. В случае возникновения аварийной ситуации необходимо проинформировать техническую поддержку.
6 Рекомендации по освоению
Перед началом работы с подсистемой необходимо внимательно ознакомиться с настоящим руководством пользователя.