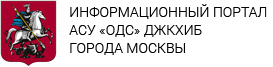В настоящих примерах не рассматриваются вопросы создания графических объектов в ПО Autodesk. Далее считается, что в файле уже созданы все необходимые графические примитивы и создание объектов и элементов городского хозяйства (ОГХ и ЭГХ) заключается в атрибутировании уже созданных примитивов.
Также далее предполагается, что плагин создания ОГХ установлен в системе и на экране в ПО Autodesk присутствует панель инструментов плагина и меню «ОГХ» — см. Рисунок 37.
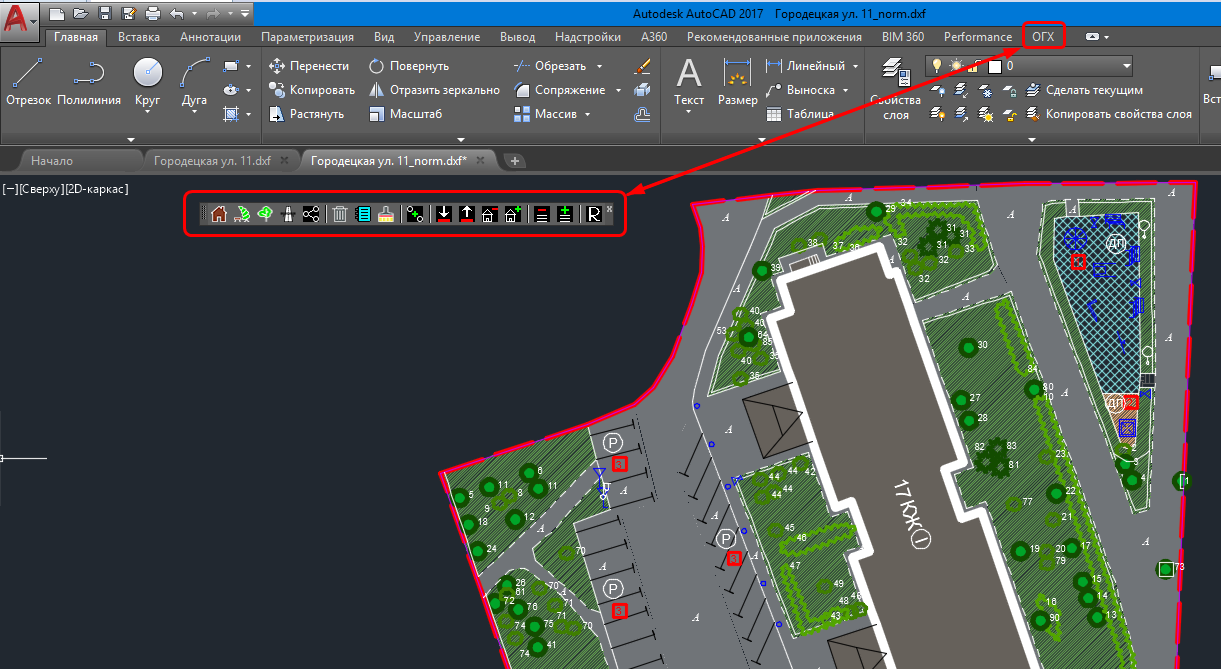
Рисунок 37. Признак установки плагина создания ОГХ в ПО Autodesk.
Внимание! Плагин НЕ обеспечивает проверку корректности вводимых данных в текстовых и числовых полях, а также взаимосвязь между значениями разных атрибутов.
Например, для объектов типа «Дерево/кустарник» не обеспечивается взаимосвязь между полями «Характеристика состояния» и «Рекомендации по уходу», т.е. при любом выборе значения из справочника «Характеристика состояния» пользователю будут доступны для выбора ВСЕ значения из справочника «Рекомендации по уходу».
Также, например, не проверяется у объектов значения в поле «Адрес (UNOM, UNAD)». Данное поле предназначено для однозначной идентификации адреса в АСУ ОДС 2.0 по UNOM и UNAD. Таким образом введение в данном поле адреса в текстовом представлении приведен к ошибке загрузки объекта в систему – см. Рисунок 38. Корректное представление адреса объекта – см. Рисунок 39. Для текстового описания адреса в объектах предназначен атрибут «Адрес (описание)» (красная цифра 1 – см. Рисунок 38). Данное поле является информационным и его значение никак не влияет на загрузку объекта в АСУ ОДС 2.0. Адрес в данном поле может быть указан в произвольной форме.
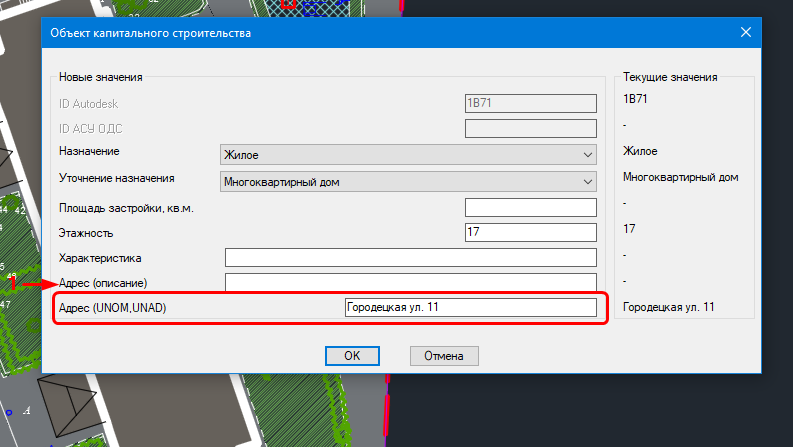
Рисунок 38. Пример неверного задания адреса объекта.
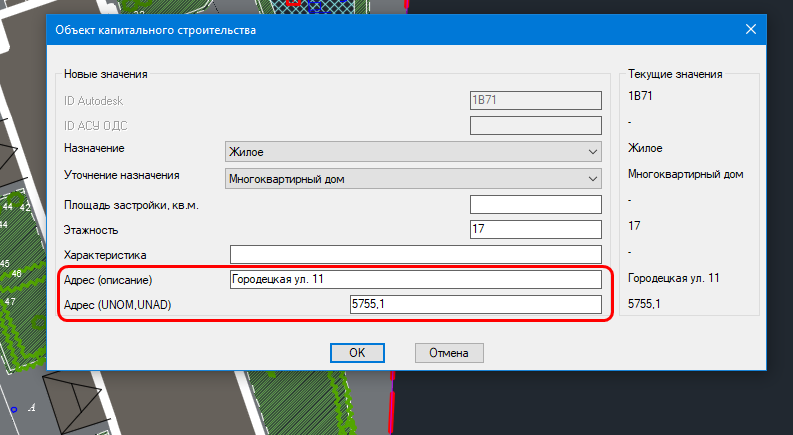
Рисунок 39. Пример корректного указания адреса объекта.
1 Создание ОГХ
В одном файле могут находится только ОГХ и ЭГХ, принадлежащие одному из следующих «главных» типов ОГХ:
- Дворовая территория (ДТ)
- Иной объект благоустройства (ИОБ)
- Объект озеленения (ОО)
- Объект дорожного хозяйства (ОДХ)
В файле обязательно должен быть создан только один «главный» ОГХ. В дальнейшем при загрузке dxf-файла в АСУ ОДС 2.0 все ОГХ и ЭГХ будут привязаны к этому «главному» ОГХ.
При первом создании ОГХ в файле происходит запоминание «главного» ОГХ и в дальнейшем будет возможность создания только ОГХ и ЭГХ, соответствующих этому «главному» ОГХ. При попытке через панель инструментов создать ОГХ/ЭГХ, принадлежащие к другому «главному» ОГХ будет выведено предупреждение о невозможности такой операции – см. Рисунок 40
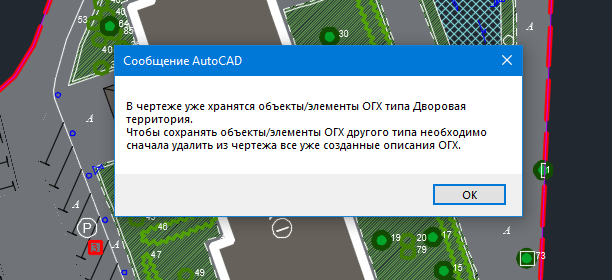
Рисунок 40. Пример попытки создания ОО в файле с описание ДТ.
Если в файле необходимо создать новый «главный» ОГХ, то сначала надо выполнить процедуру очистки(удаления) описаний ОГХ (детальное описание процедуры – см. раздел )
Для создания ОГХ необходимо нажать одну из кнопок на панели инструментов (см. Рисунок 41):
 для создания ДТ и элементов ДТ
для создания ДТ и элементов ДТ для создания ИОБ и элементов ИОБ
для создания ИОБ и элементов ИОБ для создания OO и элементов OO
для создания OO и элементов OO для создания ОДХ и элементов ОДХ
для создания ОДХ и элементов ОДХ
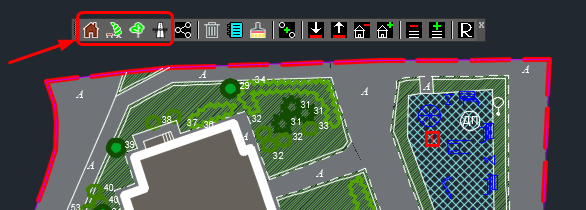
Рисунок 41. Кнопки создания ОГХ/ЭГХ.
Появится типовая подсказка Autodesk о необходимости выбрать объект – см. Рисунок 42.
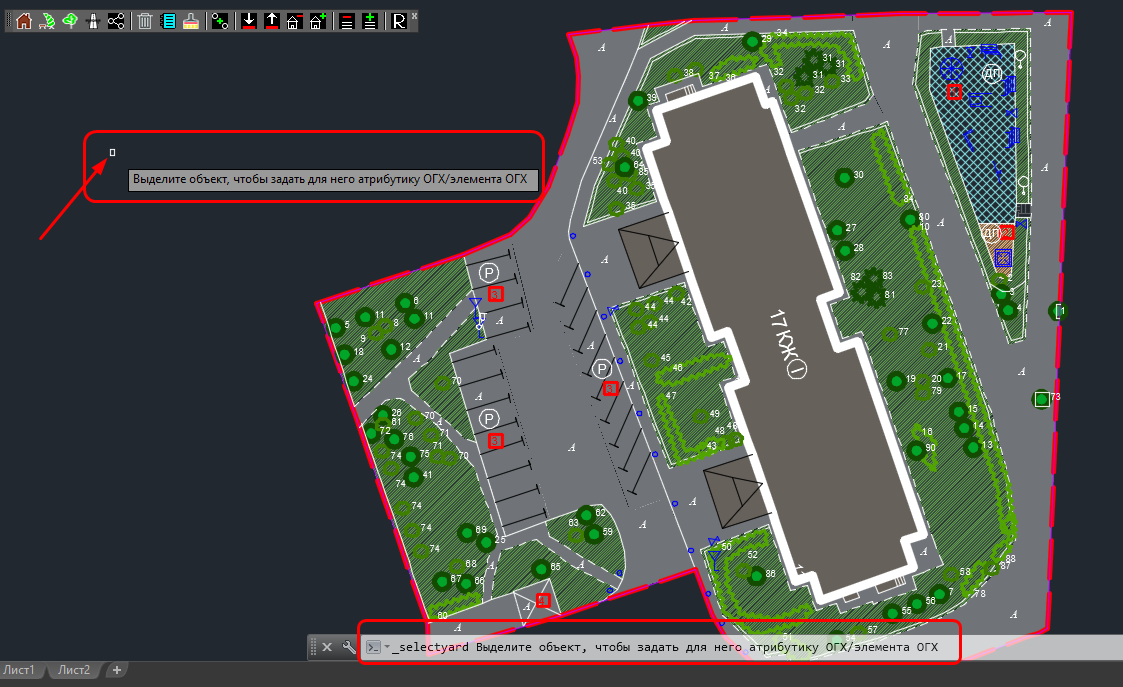
Рисунок 42. Курсор Autodesk перешел в режим выбора графического объекта.
Если в этот момент нажать кнопку Esc, то операция будет отменена.
После выбора объекта на экране появится окно выбора типа ОГХ/ЭГХ. Необходимо выбрать тип создаваемого объекта и нажать кнопку ОК – см. Рисунок 43.
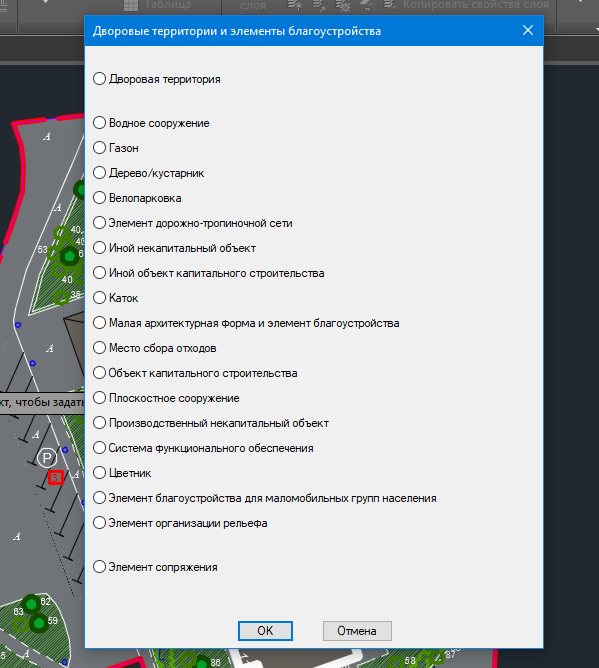
Рисунок 43. Выбор типа создаваемого ОГХ/ЭГХ.
На экран будет выведено окно создания объекта (пример окна создания объекта типа «Газон» — см. Рисунок 44).
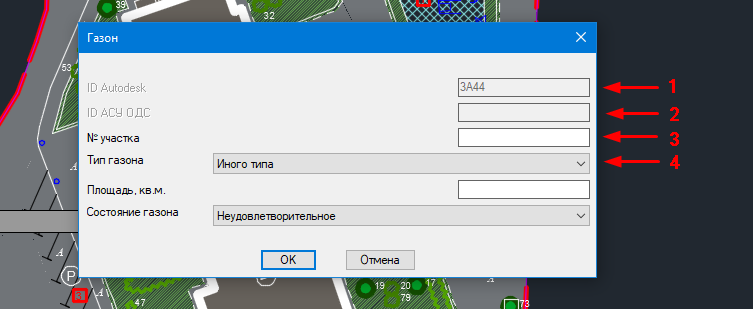
Рисунок 44. Окно создания ОГХ типа «Газон».
Часть атрибутов в окне заполняется из типовых справочников (цифра 4) (поиск значений по первым буквам НЕ работает), часть необходимо вводить в ручную (цифра 3). При этом плагин не различает ввод текстовых и числовых полей – все такие атрибуты воспринимаются как текстовые значения (поэтому, например, в поле «Количество» можно ввести число вида «-5746,89abc». Такие некорректные значения могут вызвать в последующем ошибки загрузки dxf-файла в АСУ ОДС 2.0)
Недоступные для ввода поля на карточке являются информационными. Как правило это 2 поля (см. также Рисунок 44):
- ID Autodesk (цифра 1) – уникальный Autodesk идентификатор графического объекта, к которому привязана атрибутика ОГХ/ЭГХ.
- ID АСУ ОДС (цифра 2) – идентификатор ОГХ/ЭГХ в АСУ ОДС. Данное поле заполняется автоматически при формировании DXF-файла из АСУ ОДС 2.0. При первичном создании DXF-файла поле всегда остается пустым.
После выбора/ввода всех необходимых атрибутов необходимо нажать кнопку ОК: ОГХ/ЭГХ создан. При этом курсор на экране по прежнему находится в режиме выделения объекта и при повторном выборе объекта пользователю будет предложено выбрать тип создаваемого ОГХ/ЭГХ (если выбранный графический объект ранее не атрибутировался) или сразу будет открыто окно редактирования ОГХ/ЭГХ (если выбранный графический объект ранее прошле процедуру атрибутации).
Таким образом, повторно выбрав только что созданный ОГХ/ЭГХ пользователь увидит на экране окно редактирования объекта – см. Рисунок 45.
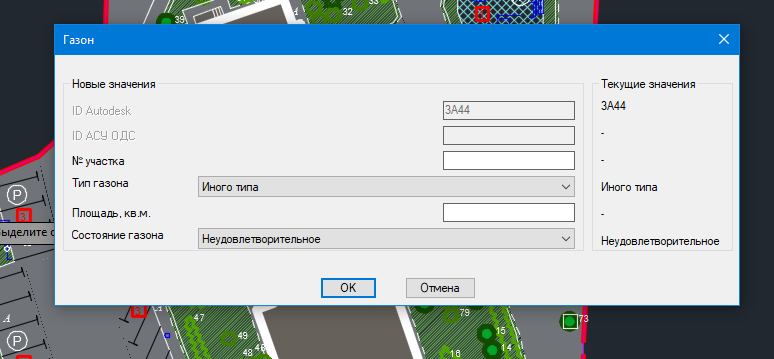
Рисунок 45. Отображение окна редактирования ОГХ при повторном выборе графического объекта, для которого перед этим был создан ОГХ типа «Газон».
1.1 Атрибутирование сложных графических объектов
Процедура создания ОГХ/ЭГХ (атрибутирование графических объектов) позволяет атрибутировать графический объект/набор объектов любой сложности. При этом в представлении Autocad этот объект/набор объектов должен выделяться как единый объект.
Например, на плане есть несколько «газонов», которые не соприкасаются друг с другом – см. Рисунок 46
Атрибутирование таких графических объектов возможно по следующим сценариям (на примере «газонов»):
- Атрибутирование каждого «газона» по отдельности. При загрузке в АСУ ОДС 2.0 для каждого «газона» будет создан свой объект со своими заданными атрибутами.
- Групповое атрибутирование. Выполняется по отдельной команде (см. раздел ) и позволяет назначить в одном окне идентичные атрибуты сразу всем выбранным «газонам». При загрузке в АСУ ОДС 2.0 для каждого «газона» будет создан свой объект с атрибутами, совпадающими с атрибутами других «газонов», которые вошли в набор.
- Объединение «газонов» в один autocad-объект и атрибутирование нового графического объекта. При загрузке в АСУ ОДС 2.0 будет создан один объект типа «газон» с заданными атрибутами и сложной геометрией, включающей в себя геометрии всех «газонов» из набора.
Объединение «газонов» (графических объектов) в один autocad-объект может быть произведено различными способами:
- Объединение штриховок. Если необходимо объединить в один штрихованные объекты, то можно воспользоваться функцией объединения штриховок. Данная функция включена в плагин создания ОГХ и запускается по кнопке
 (детальное описание – см. раздел ). Пример объединения «газонов» — см. Рисунок 47.
(детальное описание – см. раздел ). Пример объединения «газонов» — см. Рисунок 47. - Любые графические объекты могут быть объеденены в один autocad-объект посредством формирования, например, блока (типовая процедура Autocad).
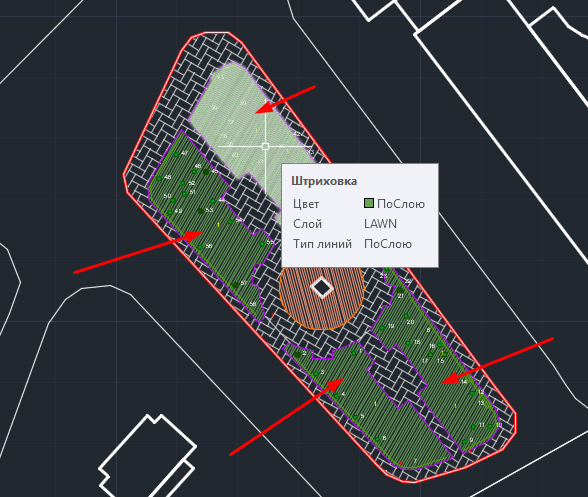
Рисунок 46. Несколько независимых «газонов» (зеленая штриховка). Светло-зеленая штриховка (верхняя красная стрелка) показывает, что Autocad воспринимает этот «газон» как самостоятельный объект.
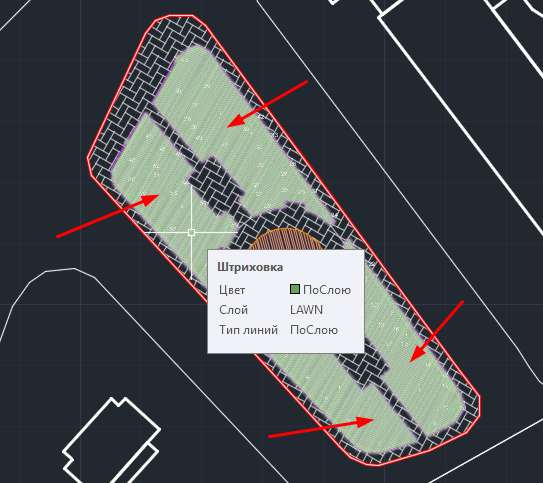
Рисунок 47. Несколько отдельных «газонов» объеденены в один autocad-объект. При наведении курсора на любой из «газонов» подсвечиваются (светло-зеленая штриховка по сравнению с темно-зеленой невыделенных «газонов» — см. также Рисунок 46) все объединенные «газоны». Светло-зеленая штриховка (верхняя красная стрелка) показывает, что Autocad воспринимает этот «газон» как самостоятельный объект.
1.1.1 Пример использования объединения штриховок
Объединение штриховок может, например, потребоваться, когда один ОГХ отрисован на плане как два независимых графических объекта. В качестве примера можно привести многоквартирный дом с аркой (желтая сплошная штриховка на рисунке) – см. . Дом отрисован на плане с разрывом, проходящим по арке, и состоит из двух частей (цифры 1 и 2 на рисунке).
Если атрибутировать каждую часть дома как самостоятельный ОГХ, то при загрузке в АСУ ОДС 2.0 будет сформирована ошибка при попытке создания двух домов с одинаковым адресом.
Выходом является объединение двух частей дома в один объект посредством объединения штриховок и дальнейшего его атрибутирования как единого объекта.
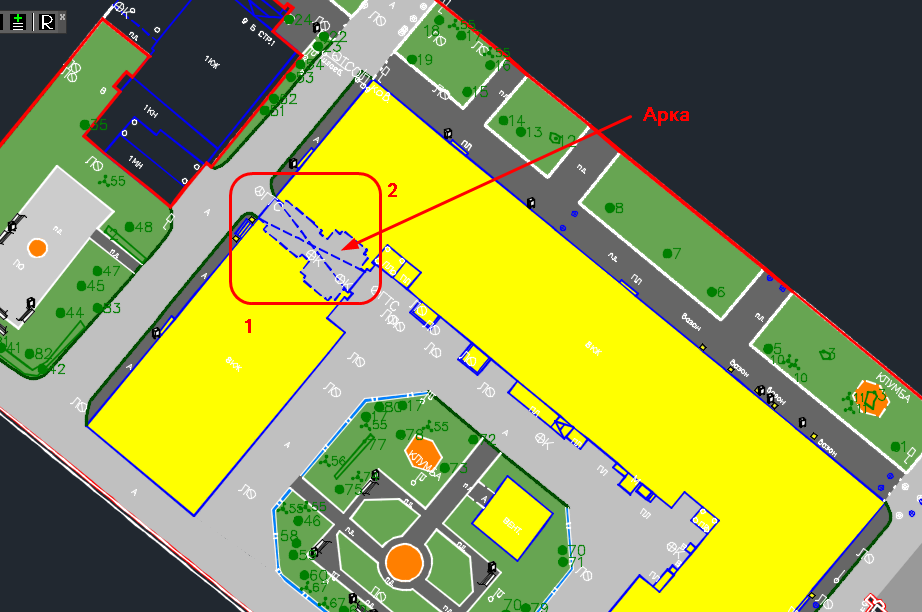
Рисунок 48. Пример некорректной геометрии объекта: пересечения и наложения полигонов, незамкнутые полигоны.
1.1.2 Некорректная геометрия
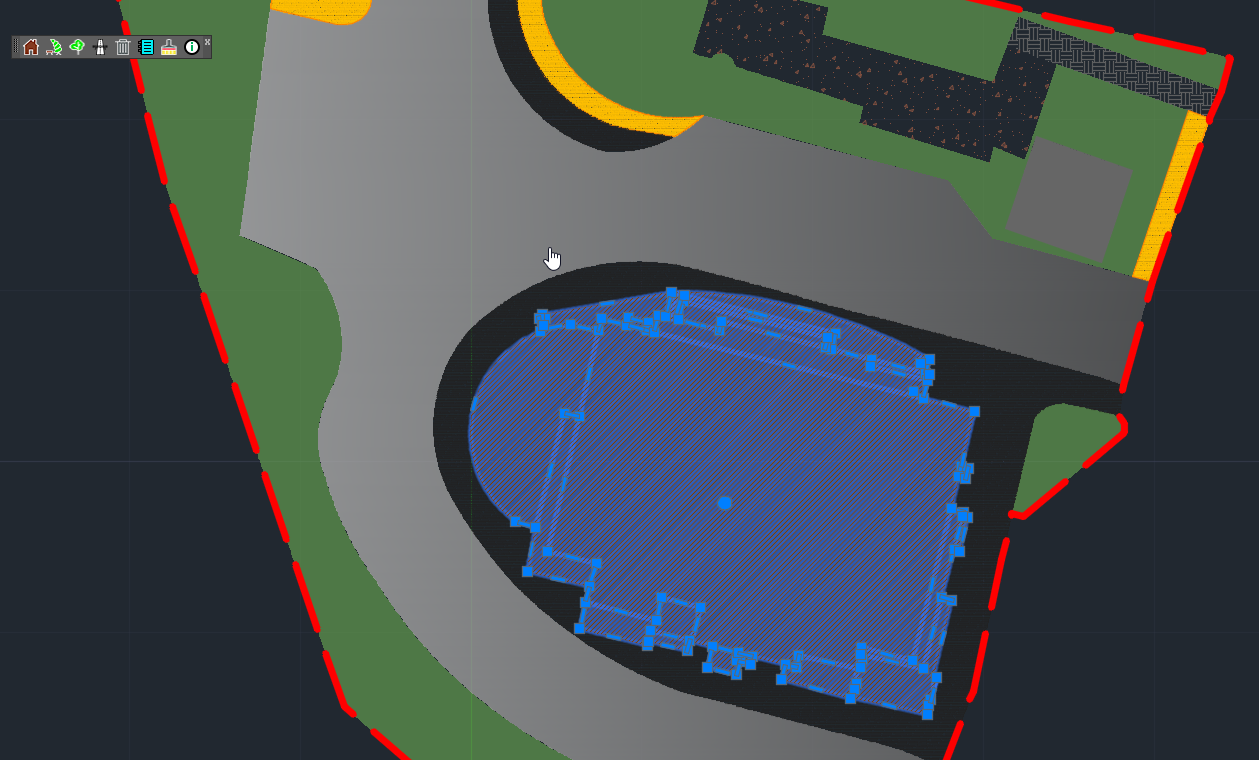
Рисунок 49. Пример некорректной геометрии объекта: пересечения и наложения полигонов, незамкнутые полигоны.
1.2 Автоматический перенос объектов на ogh-слои
Внимание! При сохранении ОГХ соответствующий ему графический объект автоматически переносится с исходного слоя, на котором он располагается, на слой с ОГХ-объектами. Имя слоя формируется посредством добавления префикса «ogh_» к имени исходного слоя графического объекта.
Таким образом, если графический объект, расположенный на слое LAWN (газоны), был атрибутирован в ОГХ типа «Газон», то графический объект будет автоматически перенесен на слой ogh_LAWN. При отсутствии такого слоя в файле он будет также автоматически создан.
Процедура переноса графических объектов с привязанными ОГХ/ЭГХ предназначена для визуализации процессов атрибутирования объектов – см. раздел .
2 Создание ЭГХ с привязкой к другим ОГХ
Некоторые ЭГХ в АСУ ОДС 2.0 не имеют представления в виде самостоятельных объектов и описываются как отдельные атрибуты в карточках других ОГХ (например, ЭГХ типа «Элемент сопряжения»). При этом на инвентаризационном плане такие ОГХ представляются как самостоятельные графические объекты.
Для таких объектов плагин предоставляет дополнительные возможности для привязки ЭГХ к другим ОГХ на чертеже.
Пример окна для ввода атрибутов ЭГХ типа «Элемент сопряжения» — см. Рисунок 50. Красной рамкой на рисунке отмечен блок полей, отвечающий за привязку элемента сопряжения к другим ОГХ.
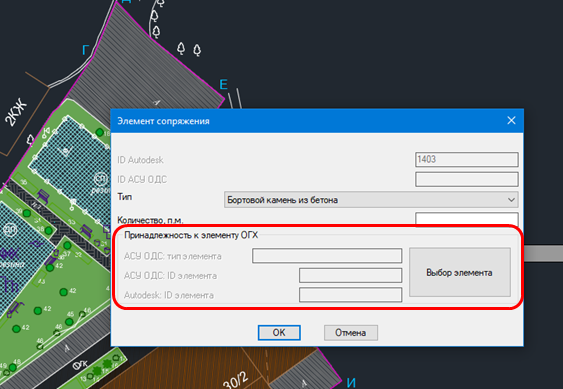
Рисунок 50. Окно создания элемента сопряжения.
По кнопке «Выбор элемента» пользователь должен выбрать графический примитив, к которому относится данный элемент сопряжения. Во время выбора примитива текущее окно для элемента сопряжения будет закрыто, а после выбора снова открыто, при этом будут заполнены поля, показывающие принадлежность к элементу ОГХ – см. Рисунок 51.
Примечание. при отсутствии значения в поле ID АСУ ОДС идентификация принадлежности ЭГХ к другим ОГХ может визуально осуществляться по ID Autodesk.
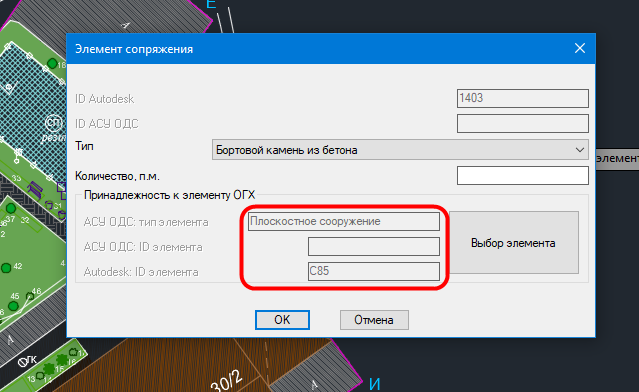
Рисунок 51. Окно ввода значений атрибутов для элементов сопряжений.
3 Просмотр/редактирование ОГХ/ЭГХ
Для просмотра/редактирования значений атрибутов ОГХ/ЭГХ, связанных с графическим объектом, необходимо нажать одну из одну из кнопок на панели инструментов, соответствующую «главному» ОГХ текущего DXF-файла (см. Рисунок 41). После нажатия нужной кнопки необходимо выделить интересующий графический объект. При этом, если у графического объекта еще нет связанных ОГХ-атрибутов, то на экран будет выведено окно выбора типа ОГХ. Если же объекту уже были заданы атрибуты, то будет выведено окно редактирования атрибутов – см. Рисунок 52.
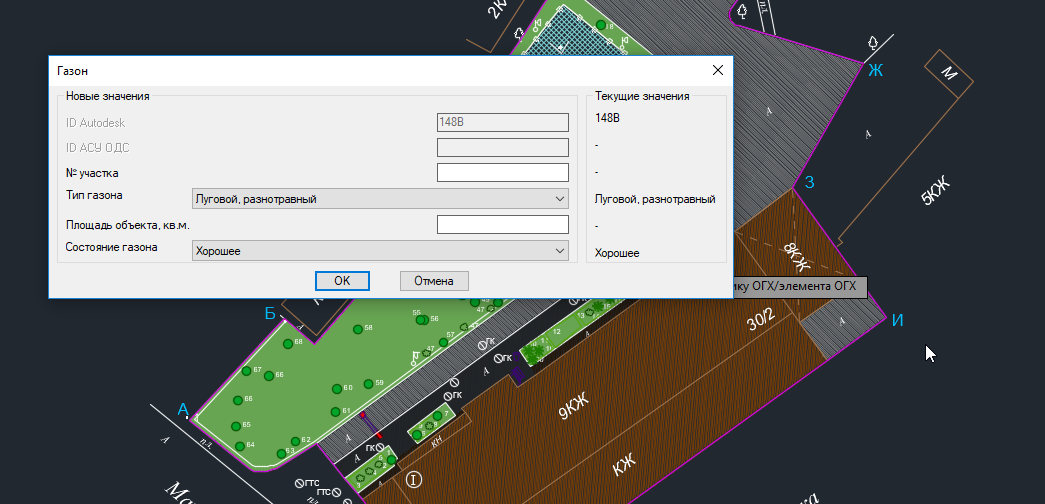
Рисунок 52. Окно редактирования атрибутов ОГХ/элемента ОГХ.
В левой части окна располагаются поля для ввода новых значений, в правой части окна – текущие значения. Для сохранения измененных значений необходимо в окне нажать кнопку ОК, для отмены изменений – кнопку Отмена.
Для ЭГХ, связанных с другими ОГХ, в окне редактирования доступна функция перепривязки элемента к другому элементу ОГХ – см. Рисунок 53.
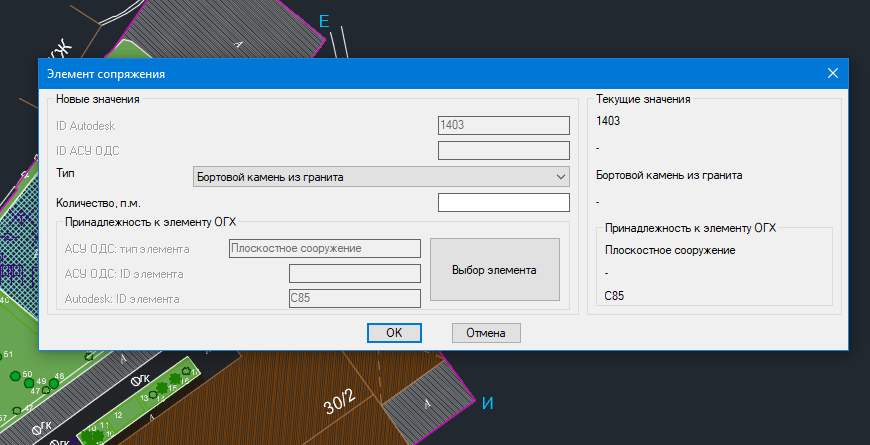
Рисунок 53. Окно редактирования атрибутов элемента сопряжения.
4 Изменение графических объектов, привязанных к ОГХ/ЭГХ
Очень важным моментом при использовании плагина создания ОГХ является то, что привязка атрибутов ОГХ/ЭГХ выполняется к уникальному autocad-идентификатору графического объекта, а не к самому графическому объекту. Это приводит к тому, что при изменении графических характеристик объектов привязка ОГХ/ЭГХ привязка может пропасть и графический объект уже не будет соответствовать ни какому ОГХ/ЭГХ.
Это может быть изменение геометрии, разъединение или объединение объектов, удалении/добавление графических объектов.
Привязка ОГХ теряется при:
- Разбиении графического объекта на части
- Удалении графического объекта
- Объединении графических объектов в один объект (например, при объединении штриховок)
Привязка ОГХ не переносится
- На графический объект, который включает в себя графический объект с привязкой
- На графический объект, помещенный на место удаленного объекта
Привязка НЕ теряется при простом изменении геометрии объекта (например, при изменении координат одного из углов полигона)
При потере привязки описание ОГХ/ЭГХ по прежнему сохраняется в DXF-файле, однако оно уже не может быть ассоциировано с какой-либо геометрией и не будет загружено в АСУ ОДС. Также такая привязка затрудняет процессы анализа и загрузки DXF-файла в АСУ ОДС (хотя и не вызывает каких-либо ошибок загрузки).
Если пользователю необходимо существенно изменить геометрию объекта, то сначала необходимо удалить атрибутику ОГХ для данного графического объекта, изменить объект средствами Autocad, повторно провести атрибутизацию объекта с помощью функций плагина.
5 Контроль процесса атрибутирования
Плагин предоставляет пользователю 2 способа контроля процесса атрибутизации графических объектов:
- Формирование отчета об общем количестве атрибутированных объектов
- Скрытие/отображение атрибутированных объектов
5.1 Формирование отчета об общем количестве атрибутированных объектов
Для получения отчета о количестве атрибутированных объектов на чертеже необходимо нажать кнопку ![]() («Отчет о количестве описаний ОГХ»). Пример результата выполнения отчета – см. Рисунок 54.
(«Отчет о количестве описаний ОГХ»). Пример результата выполнения отчета – см. Рисунок 54.
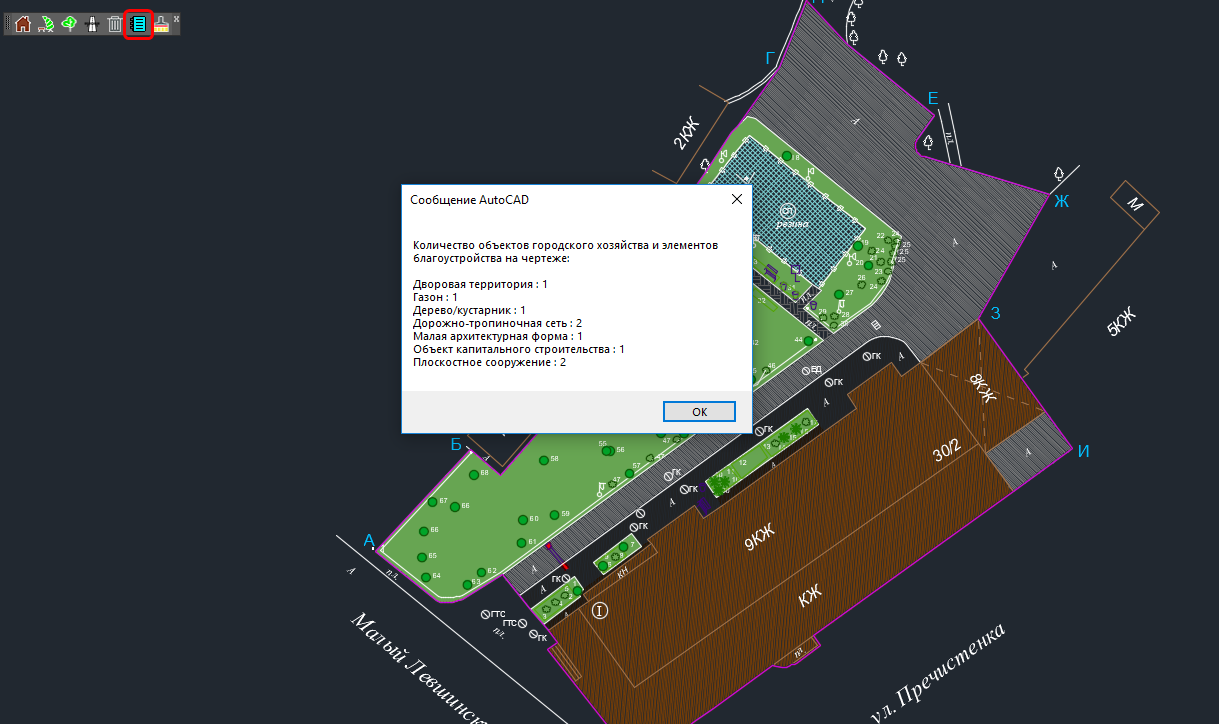
Рисунок 54. Отчет о количестве атрибутированных объектов.
5.2 Скрытие/отображение атрибутированных объектов
При создании ОГХ/ЭГХ соответствующий графический объект автоматически переносится на слой, наименование которого также автоматически формируется как «ogh_»+<имя исходного слоя, на котором находился объект в момент его атрибутирования>.
Например: «газон» на слое LAWN после атрибутизации будет перемещен на слой ogh_LAWN, а «дерево» со слоя TREE будет перемещено на слой ogh_TREE и т.п.
Перемещение атрибутированных объектов на отдельные слои позволяет обеспечить визуальный контроль полноты проведения процедуры атрибутизации: при выключении/включении «ogh_» слоев в Autocadатрибутированные объекты будут скрываться/отображаться.
Плагин обеспечивает 6 специальных функций для выполнения таких процедур скрытия/отображения слоев:
 — скрыть все «ogh_» слои (соответственно скрываются с экрана все атрибутированные графические объекты)
— скрыть все «ogh_» слои (соответственно скрываются с экрана все атрибутированные графические объекты) — показать все «ogh_» слои
— показать все «ogh_» слои — скрыть все исходные слои (под исходными слоями понимаются слои чертежа, которые были в нем до начала процедуры атрибутирования (слои без префикса «ogh_»)
— скрыть все исходные слои (под исходными слоями понимаются слои чертежа, которые были в нем до начала процедуры атрибутирования (слои без префикса «ogh_») — показать все исходные слои
— показать все исходные слои — перенести все атрибутированные графические объекты на «ogh_» слои
— перенести все атрибутированные графические объекты на «ogh_» слои — перенести(вернуть) все атрибутированные графические объекты на исходные слои
— перенести(вернуть) все атрибутированные графические объекты на исходные слои
Внимание! В DXF-файлах, подготовленных для загрузки в АИС РЗН некторые объекты могут быть пронумерованы (например, деревья/кустарники). При этом, так как такие номера напрямую не входят в сам графический объект (например, объект, обозначающий дерево/кустарник), то при атрибутировании и скрытии/отображении атрибутированных объектов номера всегда остаются на исходных слоях.
Ниже показаны планы до (Рисунок 55) и после (Рисунок 56) скрытия атрибутированных объектов типа «Дерево/кустарник» (обозначаются зелеными кружками на рисунках).
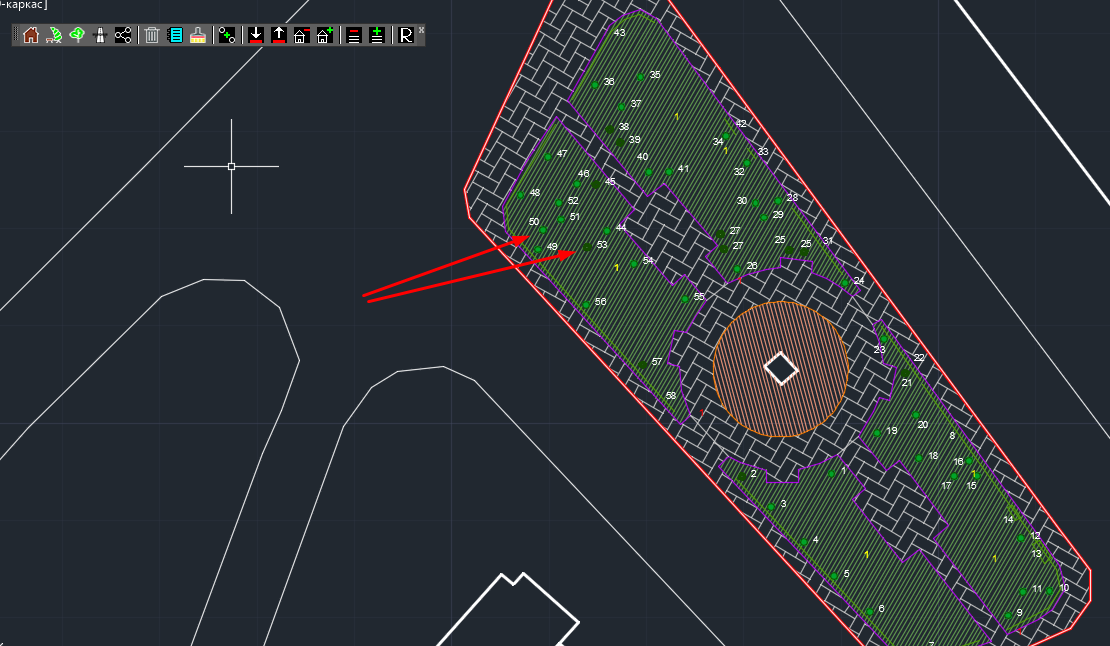
Рисунок 55. Чертеж с атрибутированными деревьями/кустарниками.
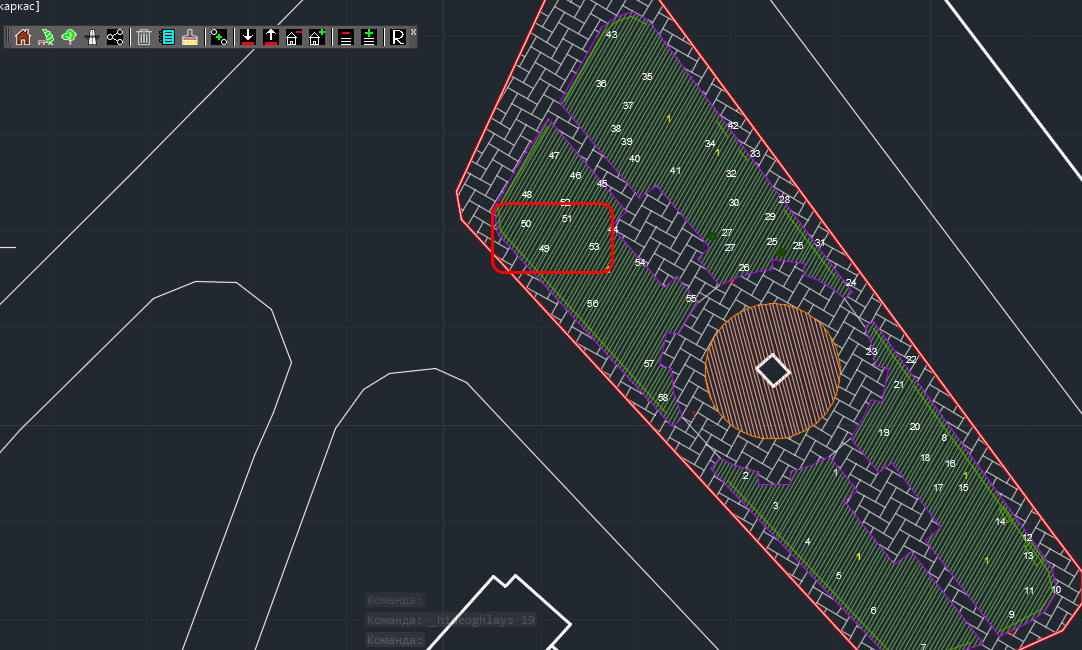
Рисунок 56. Скрыли атрибутированные деревья/кустарники.
6 Импорт данных из АИС РЗН
Если инвентаризационный план(чертеж) был подготовлен для загрузки в АИС РЗН (т.е. на чертеже проведена нумерация деревьев/кустарников по правилам плагина для АИС РЗН (см. документацию к АИС РЗН) и к чертежу прилагается дополнительный специальный csv-файл с перечнем атрибутов деревьев/кустарников), то плагин создания ОГХ позволяет импортировать данные из такого csv-файла в DXF-файл с проведением автоматической атрибутизации деревьев/кустарников в соответствии с правилами АСУ ОДС 2.0.
Для этого перед импортом данных необходимо в обязательном порядке выполнить конвертацию csv-файла в кодировку ANSI. Такая конвертация может быть выполнена, например, с использованием бесплатного редактора Notepad++. Для этого необходимо открыть csv-файл в редакторе и выбрать пункт меню «Кодировка/Преобразовать в ANSI» — см.
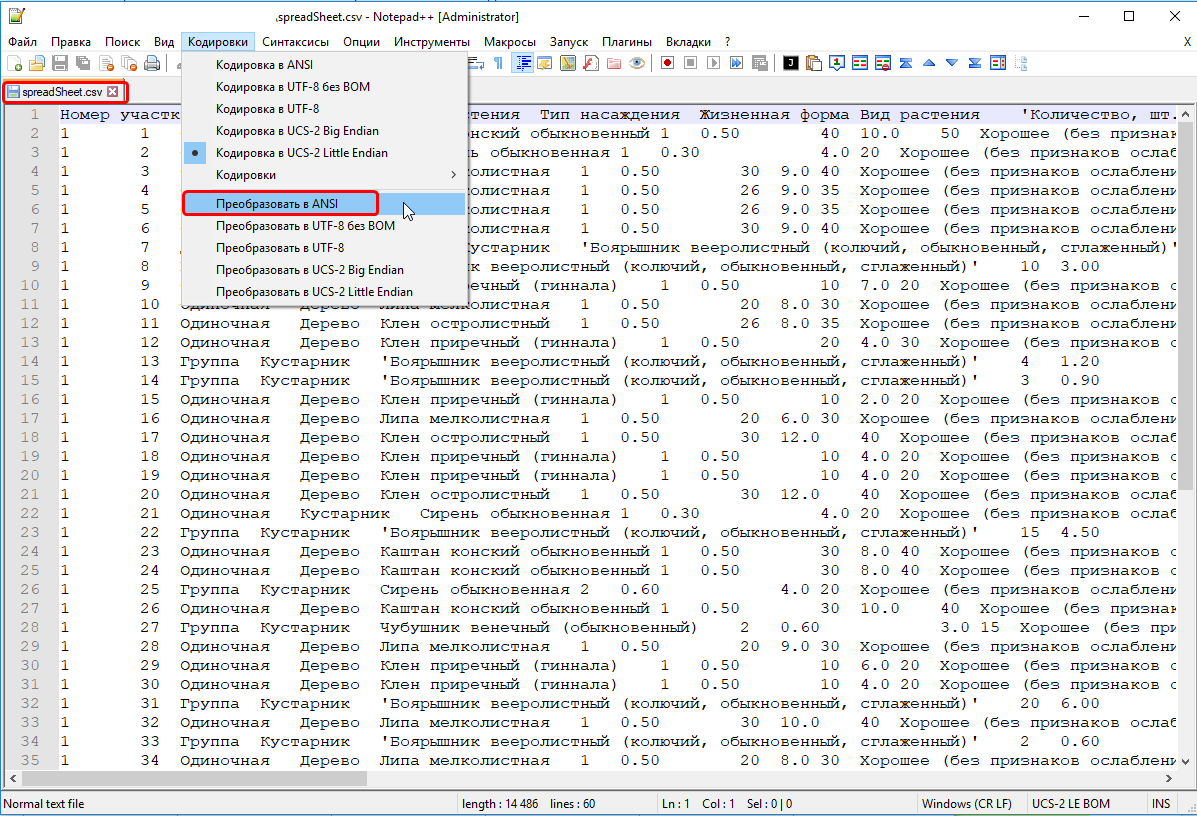
Рисунок 57. Пример конвертации файла в кодировку ANSI в Notepad++.
Для импорта данных, подготовленных для загрузки в АИС РЗН надо нажать кнопку ![]() .
.
После нажатия кнопке пользователю будет предложено выбрать csv-файл с данными – см.
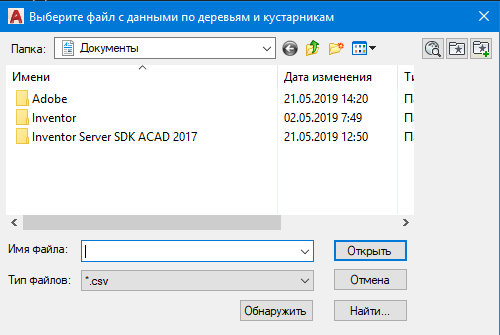
Рисунок 58. Окно выбора csv-файла с данными по деревьям/кустарникам.
Сохраненный DXF-файл в дальнейшем не нуждается в дополнительном csv-файле для загрузки в АСУ ОДС 2.0.
7 Быстрый выбор объектов
Функция Autocad «Быстрый выбор» может использоваться например, чтобы быстро выбрать на чертеже все МАФ типа урна, скамейка и т.д.
Выбранные объекты далее могут быть подвергнуты либо процедуре групповой атрибутизации, либо автонумерации.
- Щелкаем правой клавишей мышки на свободном месте чертежа. В появившемся контекстном меню выбираем пункт «Быстрый выбор…» (см. Рисунок 59).
- Устанавливаем параметры выбора объектов – см. Рисунок 60.
- Получаем выделенные объекты на чертеже – см. Рисунок 61.
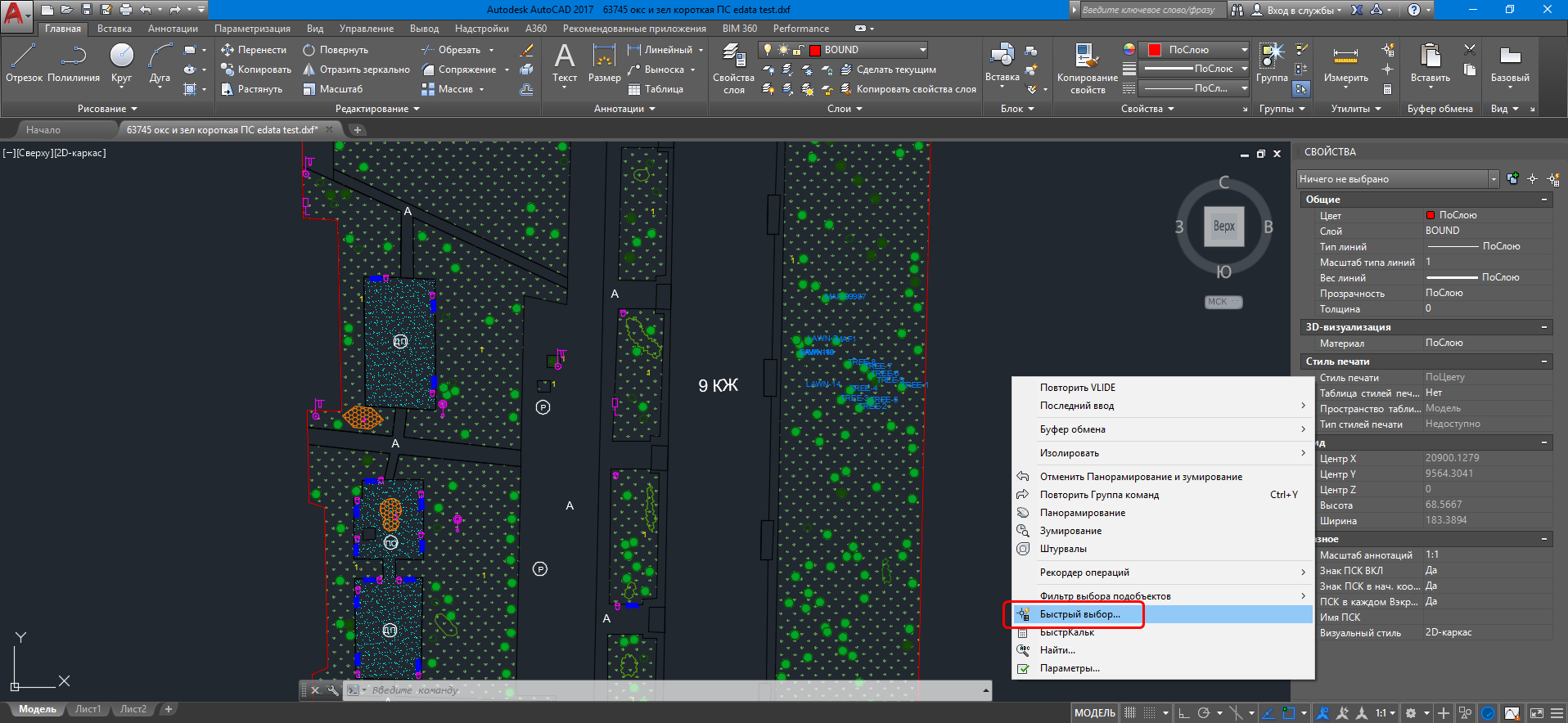 Рисунок 59. Вызов функции «Быстрый выбор».
Рисунок 59. Вызов функции «Быстрый выбор».
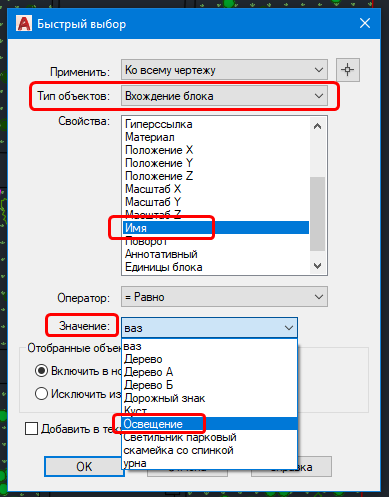
Рисунок 60. Устанавливаем параметры для выбора объектов: на примере выбираем все блоки с именем Освещение.
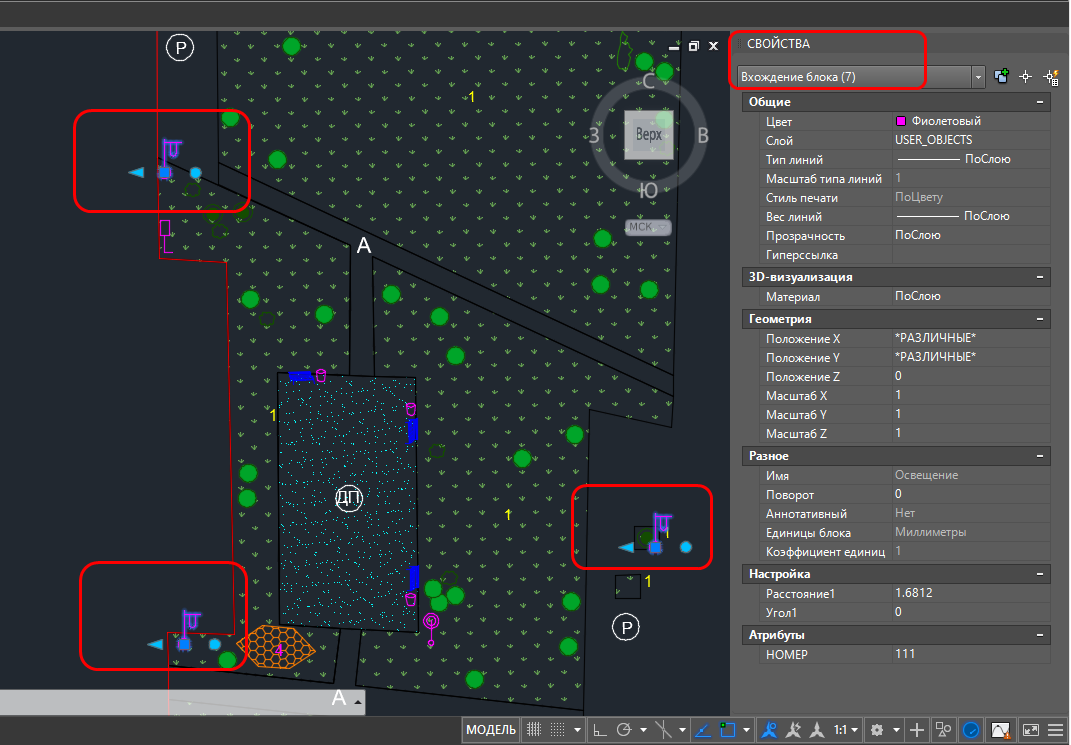 Рисунок 61. Выделенные объекты на чертеже.
Рисунок 61. Выделенные объекты на чертеже.